
Copyright WinScribe Inc 2010. All rights reserved.
Publication Date: April 2010
WinScribe for iPhones
User Guide : First Steps

2
Copyright
©
2010 WinScribe Inc Ltd. All Rights Reserved.
Portions of the software described in this document Copyright
©
Microsoft Corporation. All Rights Reserved. Information in this
document is subject to change without notice. The software described in this document is furnished under a license agreement
or nondisclosure agreement. The software may be used or copied only in accordance with the terms of those agreements. No
part of this publication may be reproduced, stored in a retrieval system, or transmitted in any form or any means electronic or
mechanical or photocopying and recording for any purpose other than the purchaser's personal use without the written
permission of WinScribe Inc.
WinScribe® is a registered trademark of WinScribe Inc in New Zealand and other countries. Microsoft is a registered trademark,
Windows NT and Windows is a trademark of Microsoft Corporation. Dragon NaturallySpeaking® is a trademark of Nuance, Inc.
and is used here under license. Other brands and their products are the trademarks or registered trademarks of their respective
holder and should be noted as such.
WinScribe Inc Ltd
P.O. Box 33-178 Takapuna
Auckland
New Zealand
Email: [email protected]
Visit our web page: http://www.winscribe.com
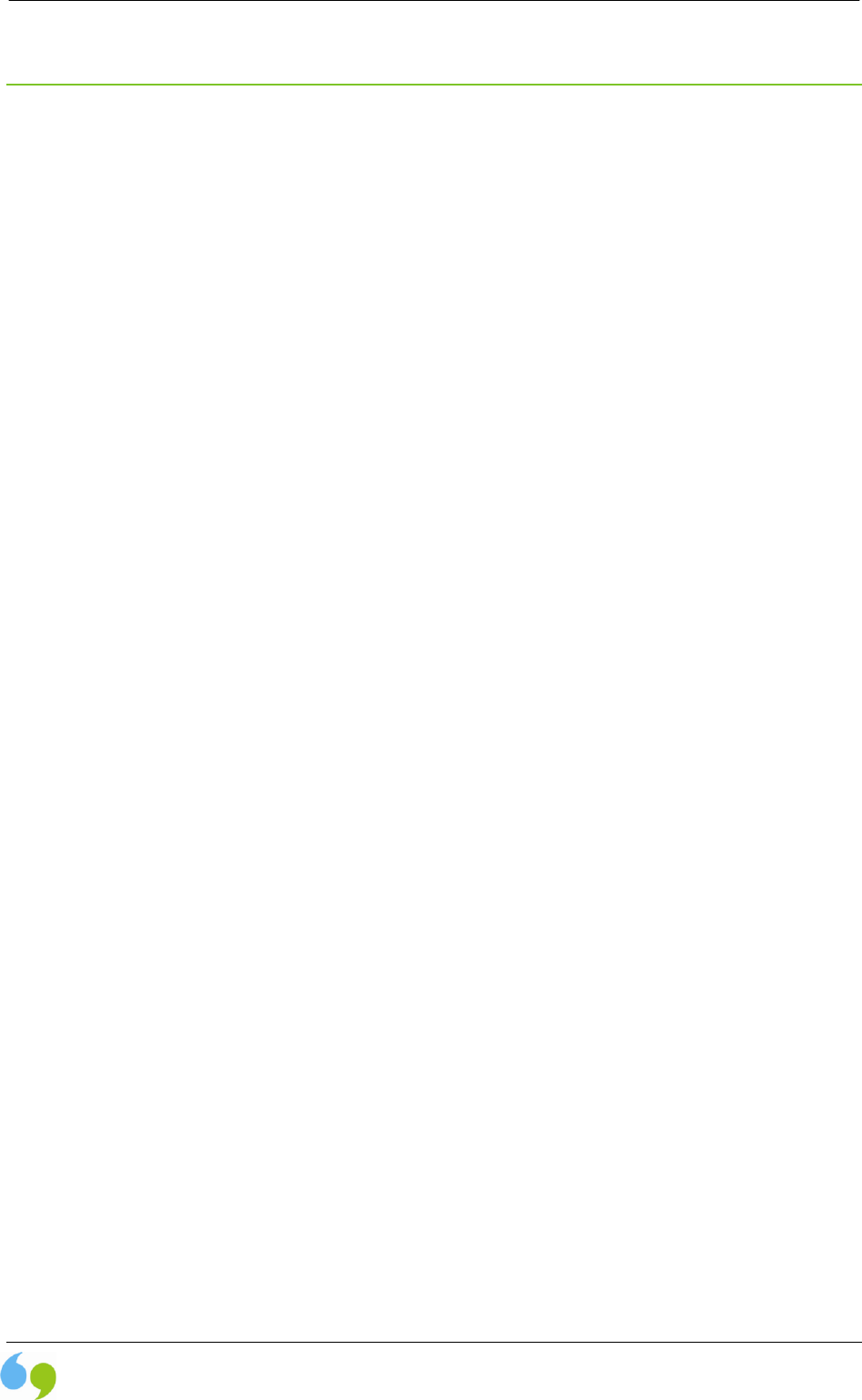
3
Contents
Contents
WinScribe for iPhones ........................................................................................................................ 4
System Requirements ................................................................................................................................................... 4
How it Works ..................................................................................................................................... 4
Using WinScribe on the iPhone .......................................................................................................... 5
Starting WinScribe ........................................................................................................................................................ 5
Configuring WinScribe Settings..................................................................................................................................... 6
Creating a Job ............................................................................................................................................................... 8
Enter a Subject ........................................................................................................................................................ 9
Change the Job Type ............................................................................................................................................... 9
Set the Job Priority ................................................................................................................................................ 10
Set Advanced Job Options ..................................................................................................................................... 10
Record the Job ....................................................................................................................................................... 11
Save / Send the Job ............................................................................................................................................... 11
Searching for a Job ...................................................................................................................................................... 12
The Job List ................................................................................................................................................................. 13
The Drafts Folder ................................................................................................................................................... 13
The Outbox ............................................................................................................................................................ 14
Sent Items ............................................................................................................................................................. 14
Working Offline ........................................................................................................................................................... 15
Getting Version Information ....................................................................................................................................... 15
Launching WinScribe from Another Application or Browser on the iPhone .............................................................. 16
Index ............................................................................................................................................... 17
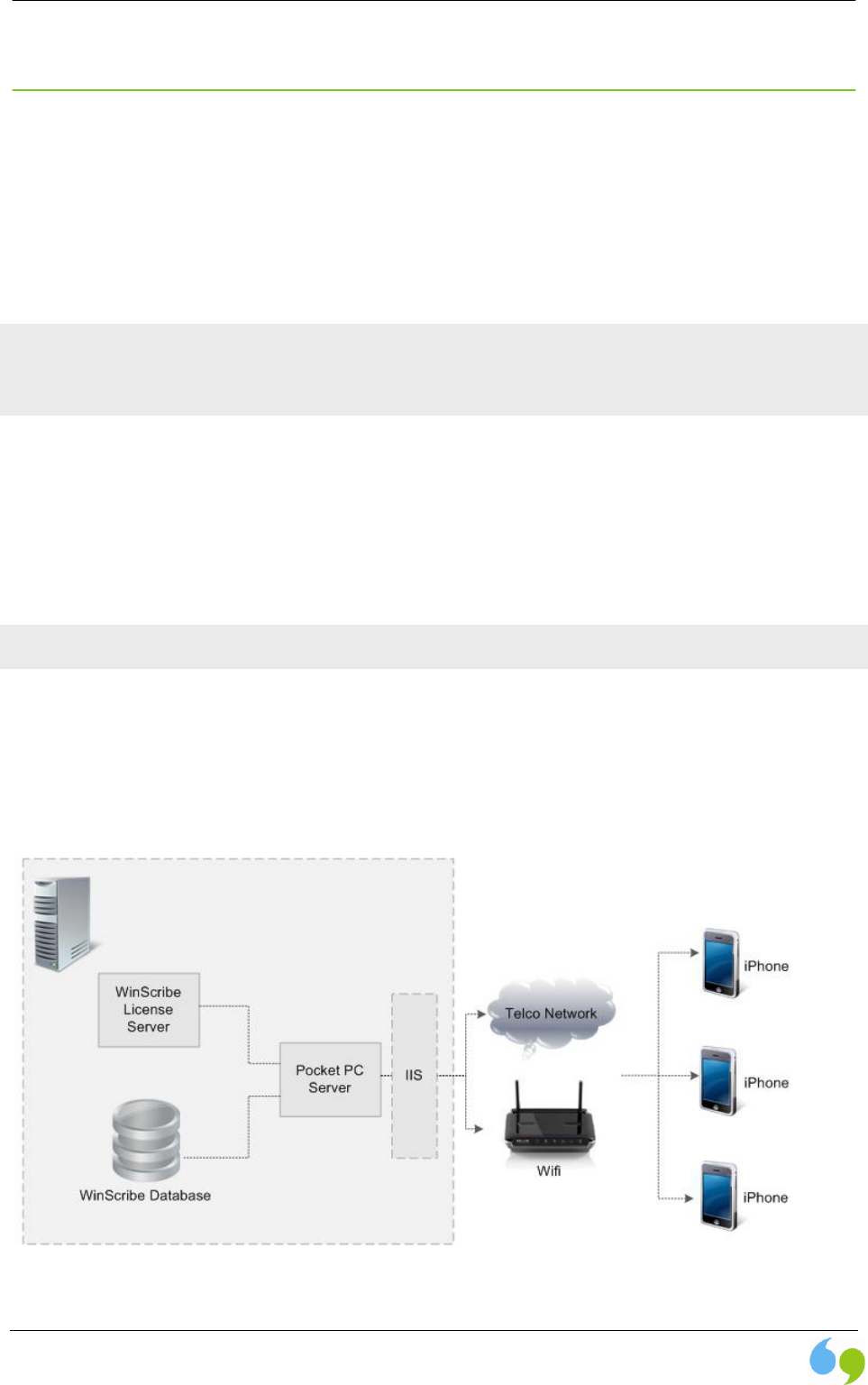
4
WinScribe for iPhones
WinScribe for iPhones, in conjunction with WinScribe Pocket PC Server, adds iPhone recording
capabilities to WinScribe Digital Dictation systems.
The WinScribe iPhone solution consists of two components:
Pocket PC Server: A web service that allows iPhone and PDA clients to retrieve existing WinScribe
dictation jobs and upload completed dictation jobs to the WinScribe server.
WinScribe for iPhones: A WinScribe application that runs on the iPhone enabling authors to record
and upload jobs
This guide is an abridged version of the full user guide and describes the steps for configuring settings
and using WinScribe to record and edit jobs. For installation instructions, please refer to the WinScribe
for iPhones User Guide.
System Requirements
WinScribe for iPhones supports iPhones running OS v.3.1.3 and above including:
iPhone
iPhone 3G
iPhone 3GS
Note: WinScribe can also run on an iPod Touch but requires a headset and microphone.
How it Works
WinScribe for iPhones uses the Winscribe Pocket PC web service (WsPPCServer) to connect to the
WinScribe database via the 3G Telco carrier or WIFI network.
Once configured (see page 6), the iPhone automatically connects to the web service if it is available to
upload jobs and synchronize data between the iPhone device and the WinScribe database.
WinScribe for iPhones
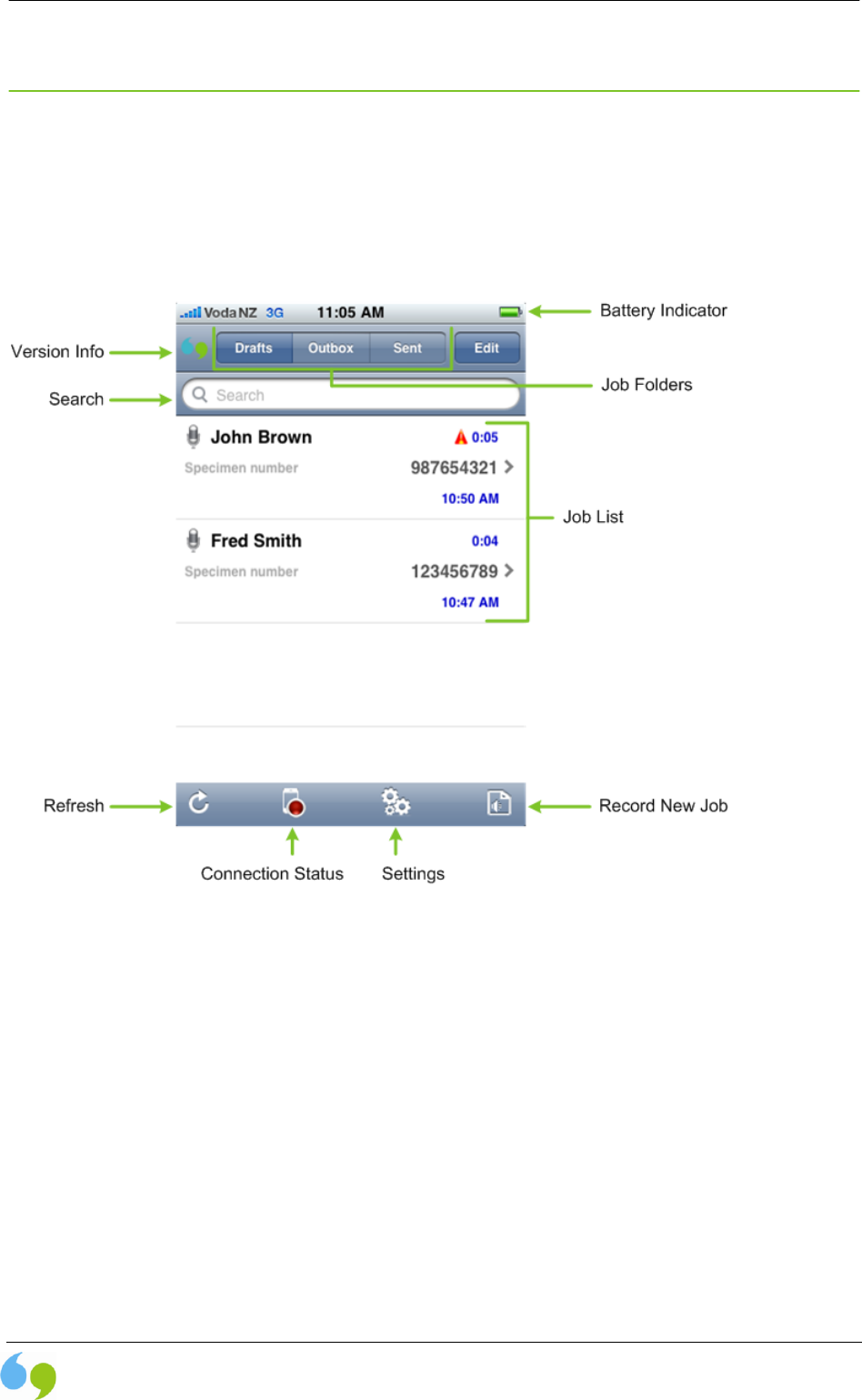
5
Using WinScribe on the iPhone
Starting WinScribe
To Start WinScribe:
1. Select the WinScribe icon on your iPhone menu
The main window opens with the job list displayed.
If you are starting WinScribe for the first time, you'll need to configure the settings (see page 6) to
define the Author ID, Password, and WinScribe Web Server URL before you can create and send jobs.
The application then synchronizes with the server (provided a network connection can be made) to
obtain the information for job type, department, and typist.
Using WinScribe on the iPhone
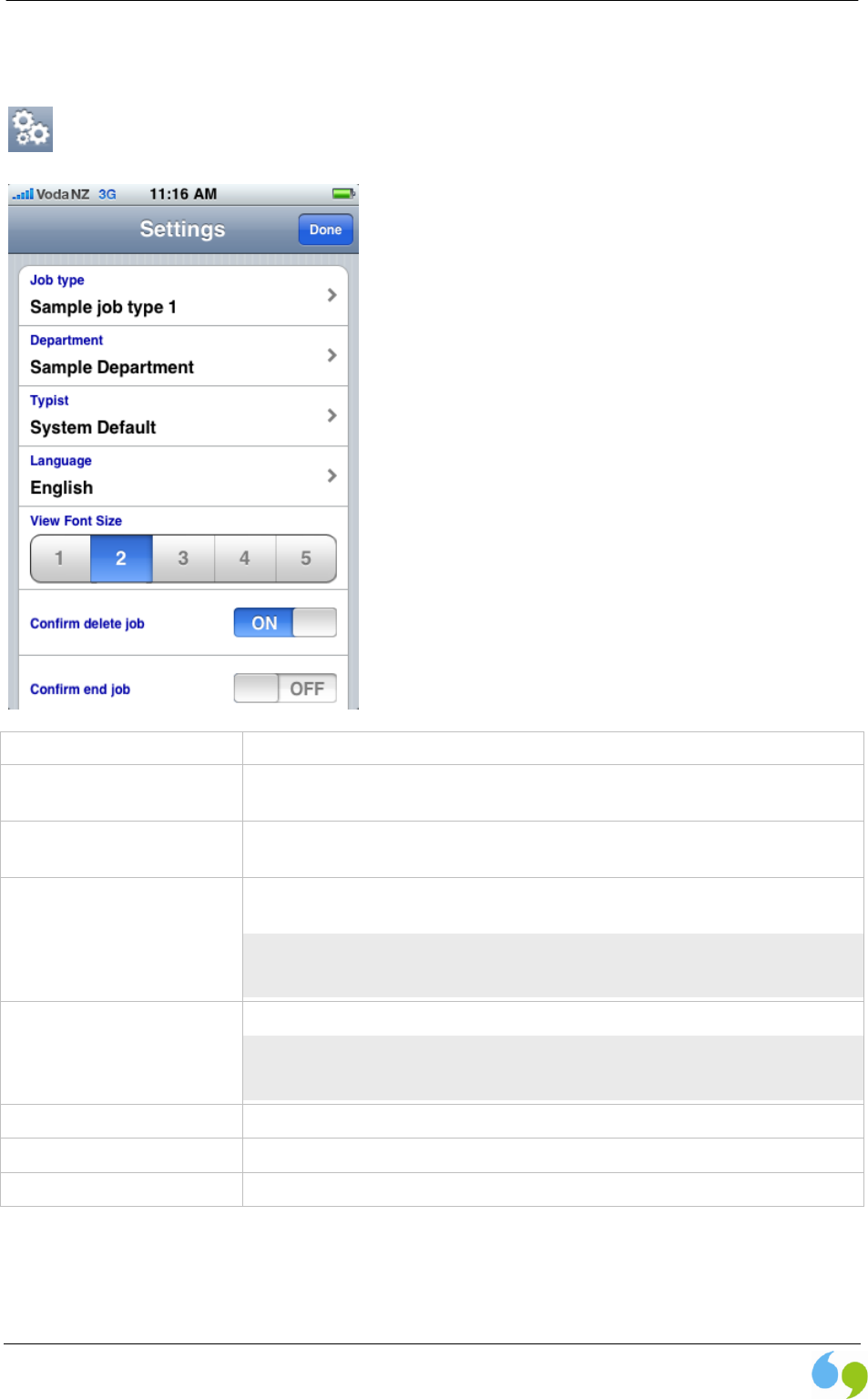
6
WinScribe for iPhones
Configuring WinScribe Settings
Use the Settings button to select your required options for the application
Press the Done button to return to the previous screen
Option
Description
Job Type
Defines the default Job Type for new jobs. This can be adjusted when recording a
job.
Department
Defines the default Department for new jobs. This can be adjusted when
recording a job under the Advanced options
Typist
Defines the default Typist for new jobs. This can be adjusted when recording a job
under the Advanced options.
If set to System Default, the job is allocated to the typist group that is assigned to
the chosen department job type.
Language
Defines the language used. Available options are English, French, and German.
When a new language is selected it is used immediately. For example, if you select
French, the interface is immediately updated to French.
View Font Size
Defines the list item font size.
Confirm delete job
Set this on to be prompted to confirm each time you delete a job.
Confirm end job
Set this on to be prompted to confirm each time you end a job.
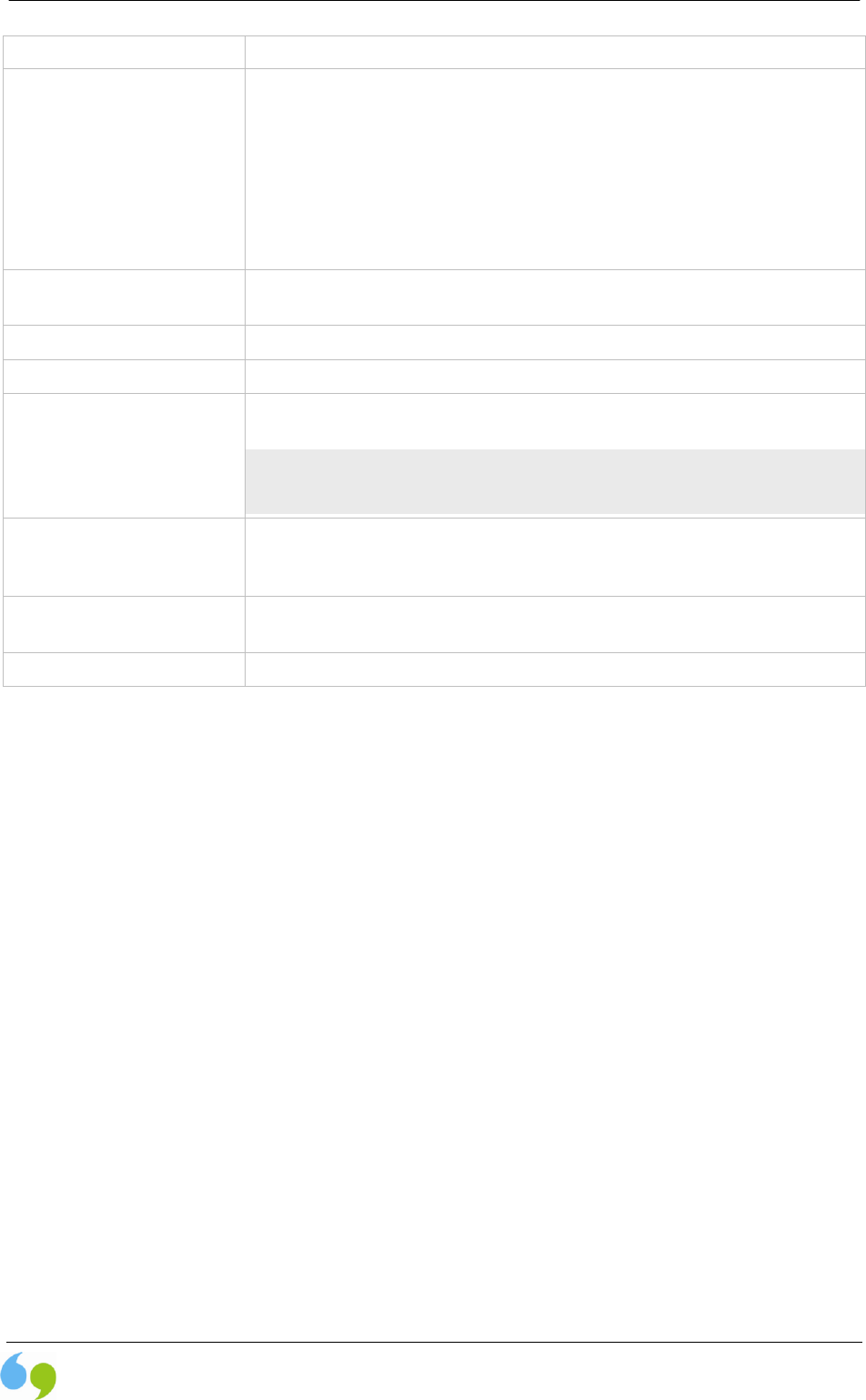
7
Using WinScribe on the iPhone
Option
Description
Recording Quality
Defines the recording quality used. Available options are Normal, Medium, and
High.
Normal = GSM 8k: The recordings will be of lower quality, but have the
smallest file size.
Medium = GSM 11k: This combines average quality with conservative file size
for recordings.
High = GSM 22k: Provides a high quality but the file size of recordings will be
relatively large.
Max sent jobs
Defines the maximum number of jobs retained in the Sent Jobs list. Once this
maximum figure is reached, the oldest job is purged each time a new job is added.
Author ID
The Author ID of the user recording jobs
Password
The password of the user recording jobs
WinScribe Web Server URL
Enter the address of your web server, for example:
http://12.34.56.789/wsppcserver
For sites that have implemented a secured socket layer, the address will start with
'https:'
Network Connection
Defines the network connection used to upload jobs. Choose from Wifi Only or
All Available. The All Available option will try Wifi first, and if a connection can't
be made will then try your Telco 3G connection.
Max Search Records
Defines the maximum number of job records to return when using the search
function.
Check Network Connection
Select this option to check the current status of network connectivity.
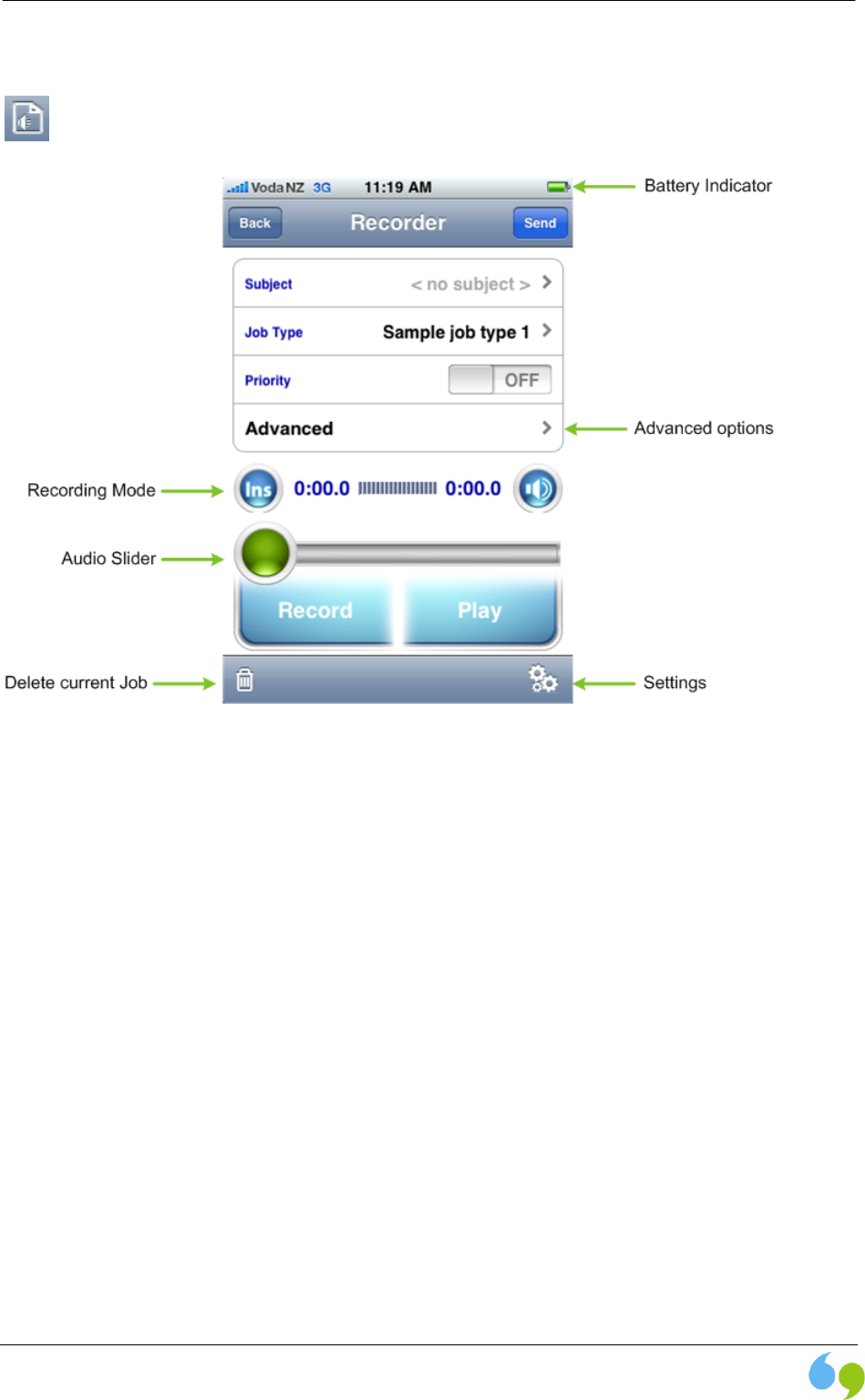
8
WinScribe for iPhones
Creating a Job
To create a new job, press the Record New Job button to open the Recorder.
You are now ready to:
Enter a Subject (see page 9)
Change the Job Type (see page 9)
Set the Job Priority (see page 10)
Set Advanced Job Options (see page 10)
Record the Job (see page 11)
Save / Send the Job (see page 11)

9
Using WinScribe on the iPhone
Enter a Subject
1. Enter a Subject by pressing the > button
The information entered here is added to the Notes field of the job within WinScribe and is also
displayed in the Job List on the iPhone to help identify jobs.
2. Press Done to return to the Recorder.
Change the Job Type
1. The default job type (as defined in your settings) is selected automatically.
2. Change the Job Type if required by pressing the > button and selecting the job type from the
available list.
3. Press when done to collapse the list and return to the Recorder.
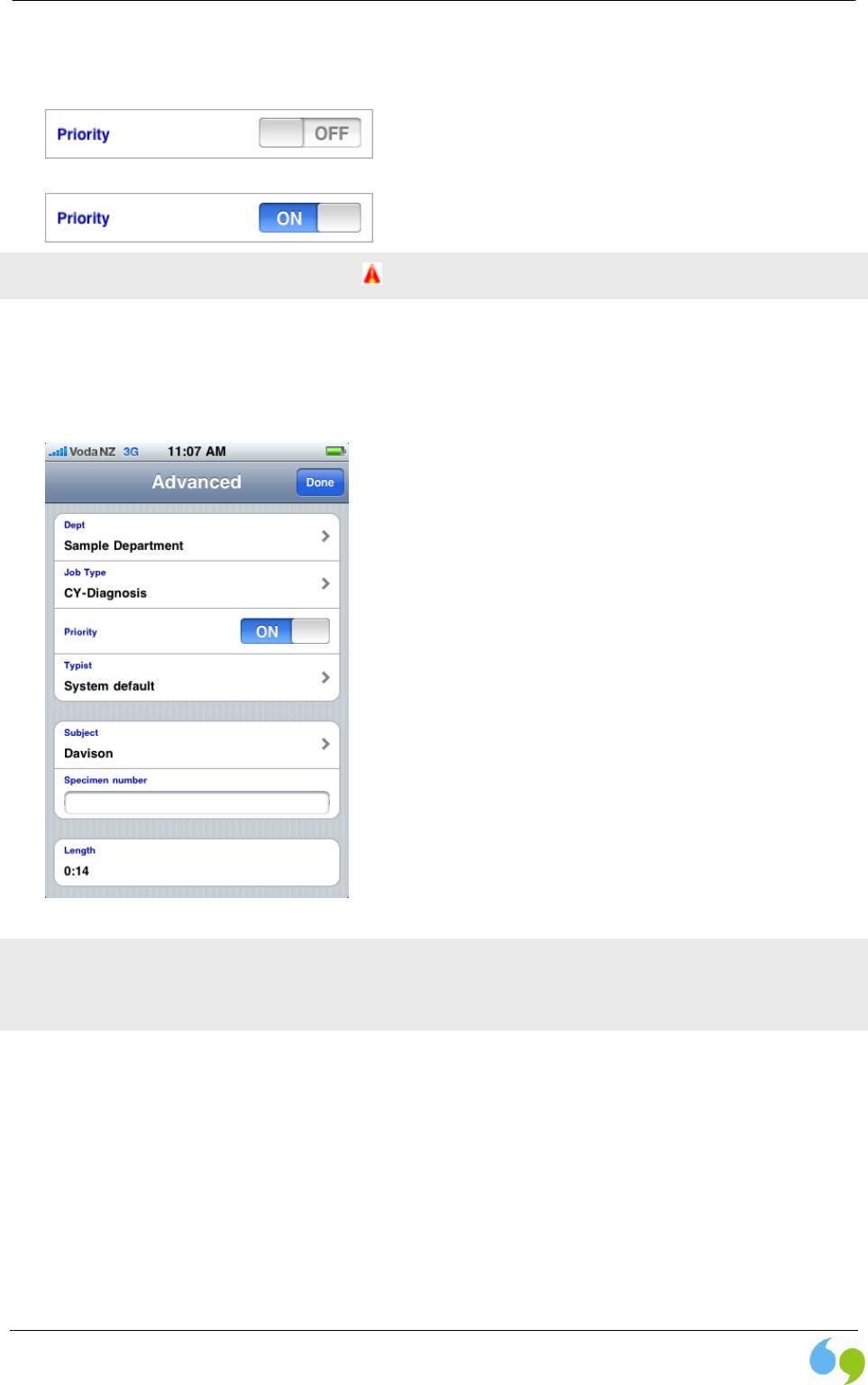
10
WinScribe for iPhones
Set the Job Priority
1. By default, the job priority is set to OFF (Normal).
2. If this is a high priority job, change the priority by pressing the button to ON (High).
Jobs with a high priority are display with a icon in the Job List.
Set Advanced Job Options
Use the Advanced options to change the department, typist, and enter user defined fields.
1. Access the Advanced options by pressing the > button
2. Enter the appropriate information and press Done to return to the Recorder.
Note: You can enter any number of user defined fields (according to the fields that have been
configured for the job type selected), but only the first two are shown in the Job List. The remaining
fields can be viewed by opening the job.

11
Using WinScribe on the iPhone
Record the Job
1. Press Record to start recording.
2. Press Stop to cease recording.
3. If required, press Play to playback the job.
Recording Mode (Insert and Overwrite)
You can insert new dictation at any position in a job, with or without overwriting existing words
depending on the recording mode selected:
Select Overwrite to overwrite existing dictation from any position in a job. For example, you may
want to overwrite the last paragraph of the current job. Overwrite mode is the default mode for
jobs.
Select Insert to insert new dictation at any position in a job without overwriting existing words.
To insert or overwrite dictation:
1. Use the Play button or audio slider to locate the required position in the job.
2. Toggle the Insert/Overwrite button until dictation is in the required mode.
3. Press Record and record dictation as required.
Save / Send the Job
There are three ways to finish the current job:
Button
Action
Press the Send button to finish the job.
If a network connection can be found, the job is uploaded to the WinScribe server ready for
typing. You will be able to view the job in your Sent Items folder.
If a connection cannot be made, the job is stored in your Outbox until you reconnect to the
server.
Press the Back button to save the job and leave it in your Drafts folder. You can re-open, edit and
complete saved jobs at any time.
Press the Delete button to discard the job. All recorded information and details of the job are
deleted.
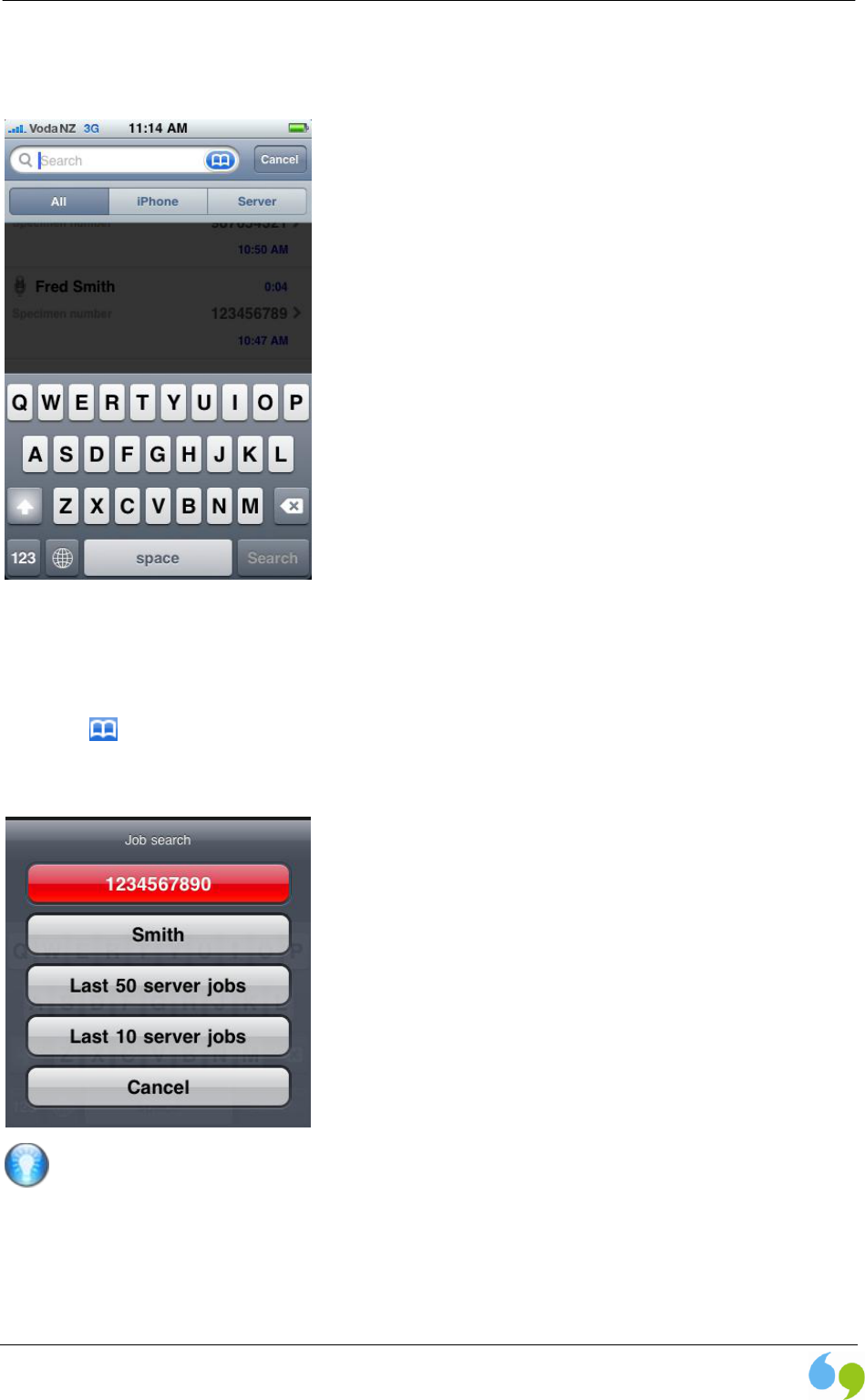
12
WinScribe for iPhones
Searching for a Job
To search for a job, press the Search area and enter the string to search for:
You can filter the search results based on where the jobs are stored:
All: returns results for jobs on both the iPhone and the Server
iPhone: returns results for jobs on the iPhone only (in either the Drafts or Outbox)
Server: returns resutls fo jobs on the Server only
Press the icon, to open the Job Search menu.
The menu lists the last two search criteria you have entered, and also provides options for displaying the
last 50 and last 10 server jobs.
The Search only returns jobs that you have recorded (based on your Author ID).
To return jobs that other authors have recorded, enter a space then the letter a at the end of
the search string. For example, instead of searching for 1234567890, search for 1234567890 a
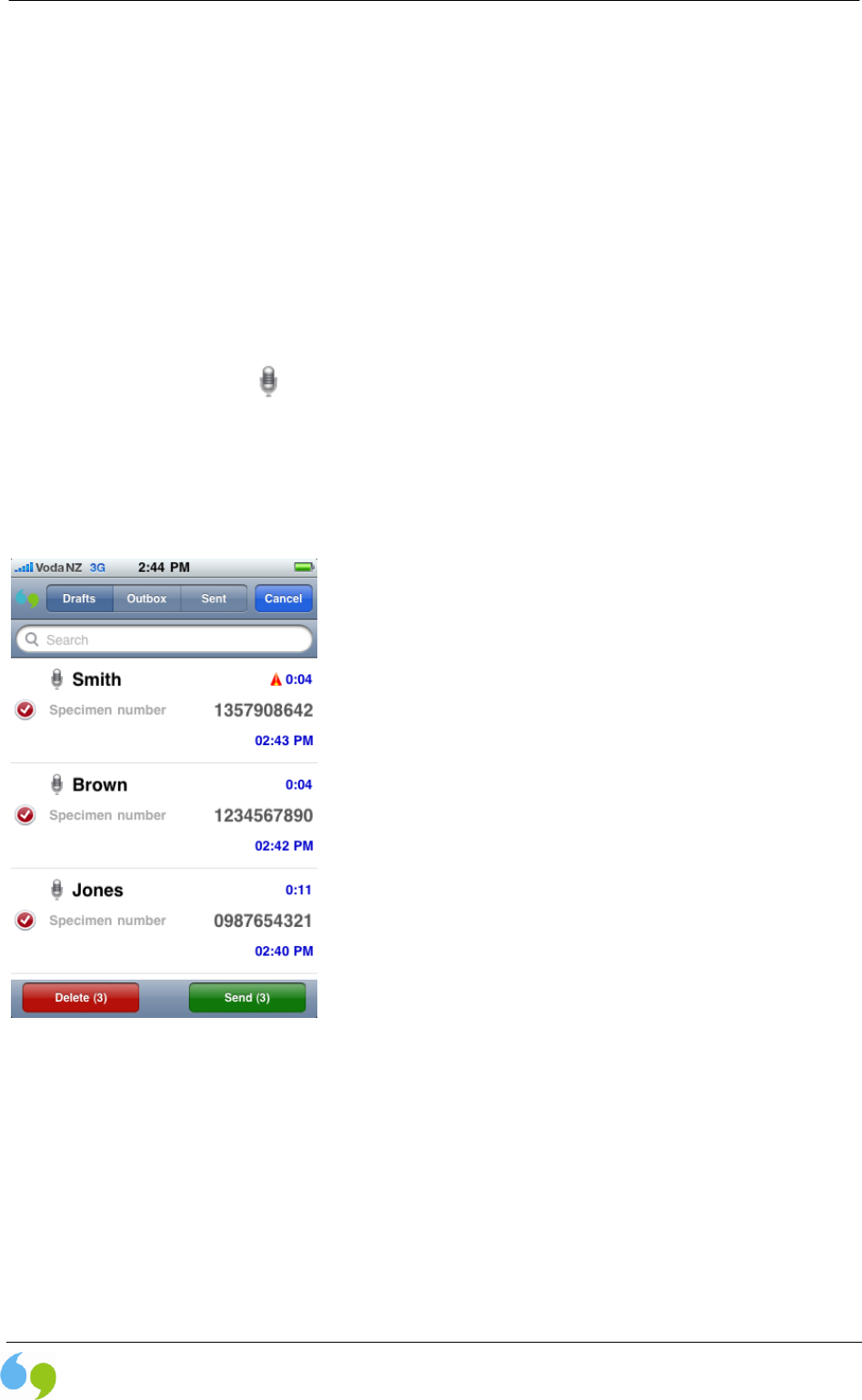
13
Using WinScribe on the iPhone
The Job List
The Job List groups your jobs into one of the following folders:
Drafts
Outbox
Sent
The Drafts Folder
The Drafts folder shows all jobs that you have created on the iPhone but have not yet completed (or
sent).
These jobs all display with an icon.
You can edit job details, record additional information (using either the insert or overwrite mode), and
save a job from the Drafts folder, as many times as needed before sending it. Once sent, it is moved to
the outbox and queued for uploading.
Press the Edit button to enable selection of multiple jobs. You can then Delete or Send those jobs in one
action.
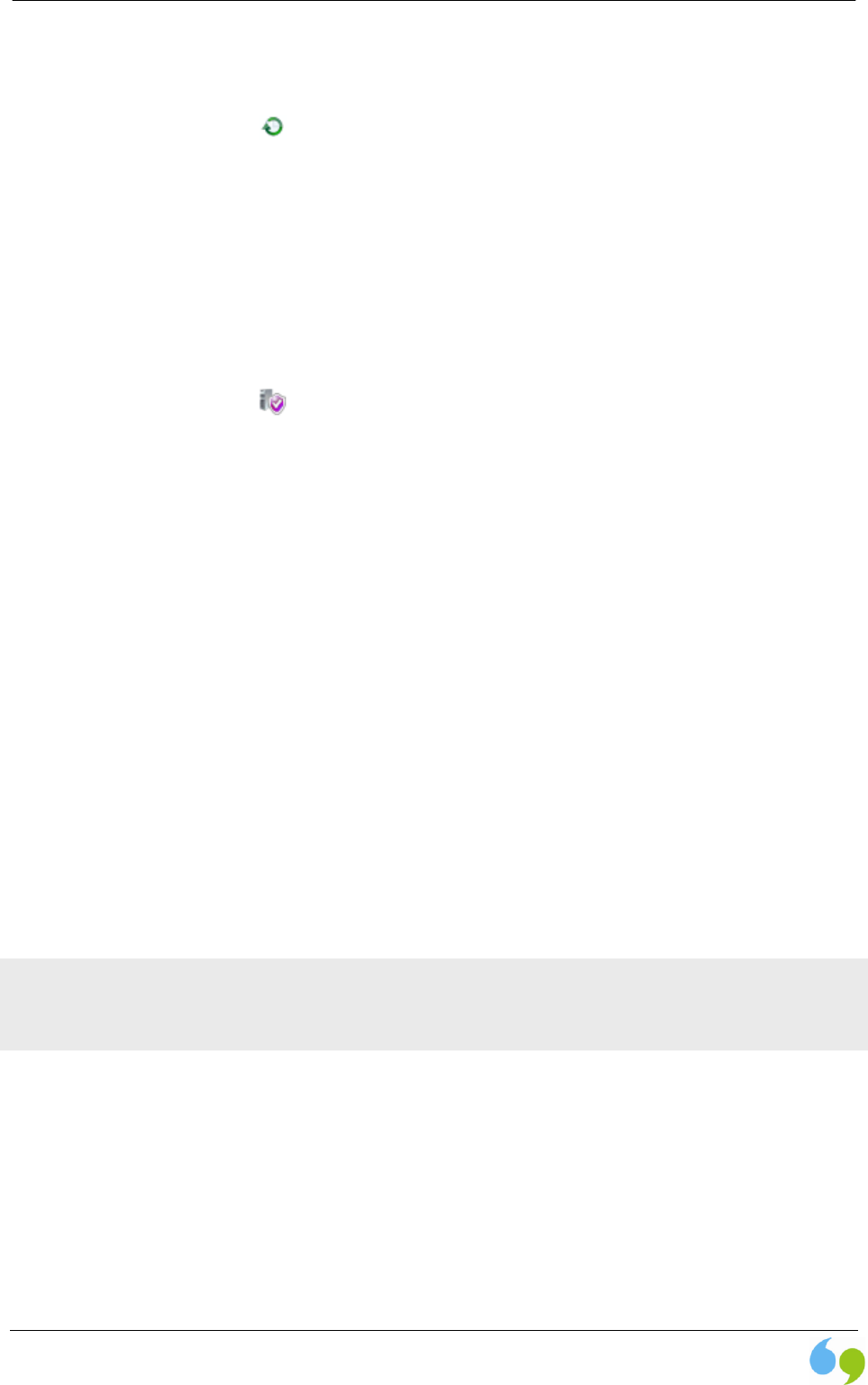
14
WinScribe for iPhones
The Outbox
The Outbox holds jobs that have been completed and are waiting to be uploaded to the Server.
These jobs all display with an icon.
You can open a job from the Outbox to playback the dictation and view job details, however you cannot
edit the job.
Once a connection is made and the job is uploaded, it is moved from the Outbox to the Sent folder.
Sent Items
The Sent folder shows the jobs that have been sent and uploaded to the WinScribe Server from the
iPhone.
These jobs all display with an icon.
You can view job properties from the Sent items, however you cannot playback the audio.
The Job properties that are displayed are:
Author
Status (eg, Waiting for Typist)
Subject
User fields
Department
Job type
Priority
Typist
Length
Created
Closed by author - date/time the job was closed (the sent button pressed)
Ready for typist - date/time the job was made available for typing.
Server job number
Note: The number of jobs kept in this folder is determined by the Max Sent Jobs option in the Settings.
Once the maximum number of jobs is reached, the oldest job is deleted to ensure the most recent jobs
are still available.
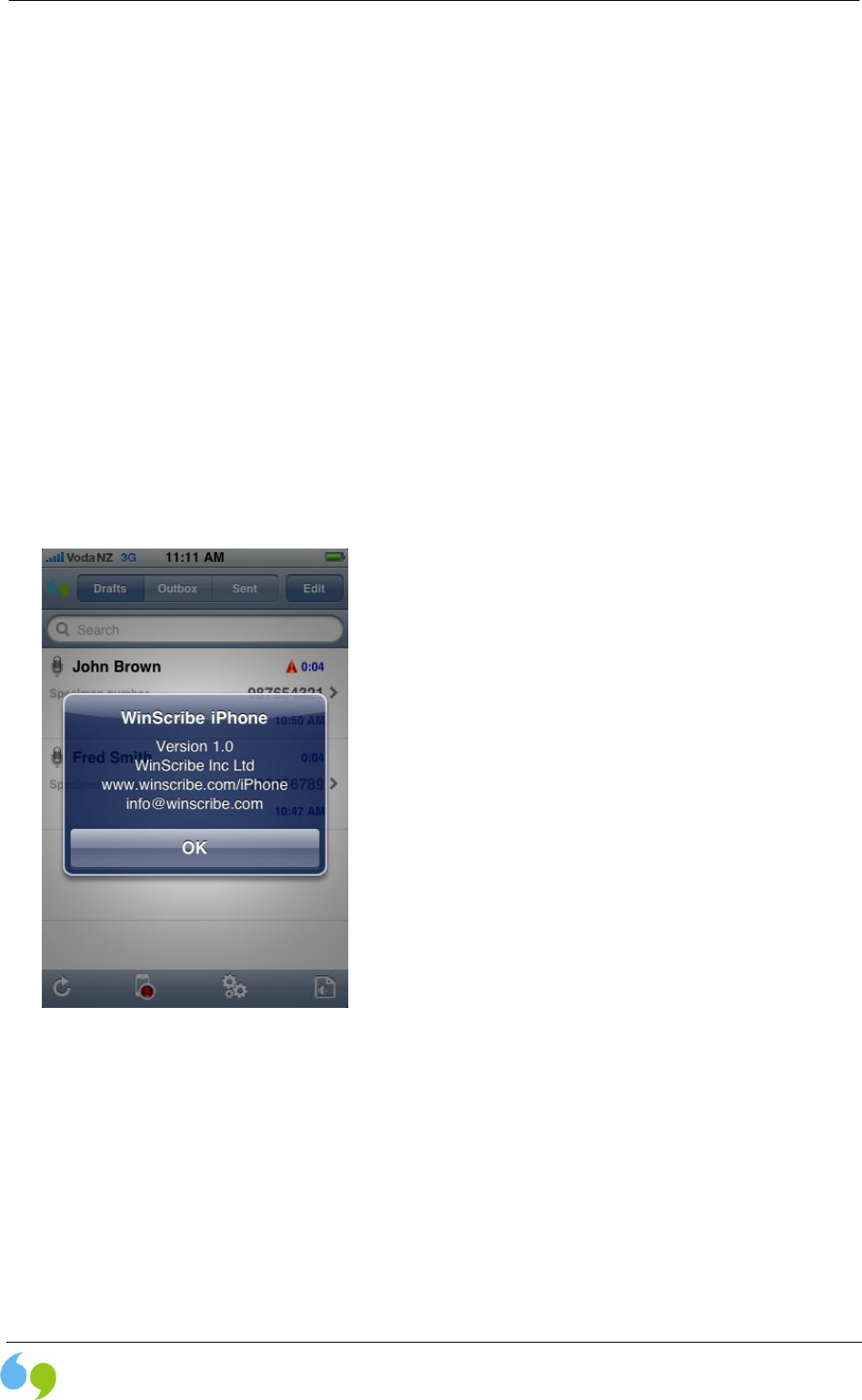
15
Using WinScribe on the iPhone
Working Offline
When starting WinScribe for the first time, you'll need to configure the settings (see page 6) including
your Author ID, password, and WinScribe Web Server URL. You must to be connected in order for the
application to synchronize with the server and obtain a license and the job type, department, and typist
information.
Once configured, the iPhone automatically connects to the web service if it is available, to upload jobs
and synchronize data between the iPhone device and the WinScribe database.
If a network connection is not available, you can work offline. Jobs recorded while offline are stored on
the iPhone (in the Outbox), and transferred automatically to the server the next time a connection is
made.
Getting Version Information
When requesting technical support, you may be asked to supply the version number.
To identify the Version Number:
1. Press the WinScribe quotes at the top of the screen.
2. The version information is displayed:

16
WinScribe for iPhones
Launching WinScribe from Another Application or
Browser on the iPhone
Another feature of the Winscribe iPhone application is the ability to use a custom URL scheme. That
scheme can then be used to launch WinScribe from either a browser or another application on the
iPhone.
The other application simply needs to pass some basic job parameters to WinScribe. At this point the
recorder screen opens ready to start a new job.
Syntax:
winscribe://subject=note&user1=1111&user2=2222&user3=3333&user4=4444&user5=55
55&jobtype=1&dept=2
Parameter
Description
winscribe://
The start of the custom URL scheme
subject
The string to enter as the subject of the job.
The information entered here is added to the Notes field of the job within
WinScribe and is also displayed in the Job List on the iPhone to help identify
jobs
user1
user2
user3
user4
user5
The user defined fields according to the job type chosen.
These are configured by your WinScribe Administrator using the Web Manager
application.
job type
The job type ID or description.
department
The department ID or description.
The parameters are joined by an ampersand (&) to make up the URL.
The job type and department can be entered as either an integer value (using the job type and
department ID), or an alpha-numeric value (using the description).
Example 1:
winscribe://subject=note&user1=1111&user2=2222&user3=3333&user4=4444&user5=55
55&jobtype=3&dept=2
Example 2:
winscribe://subject=Davison Post Surgery
Visite&user1=Davison&user2=1234567890&jobtype=Diagnosis&dept=Outpatient
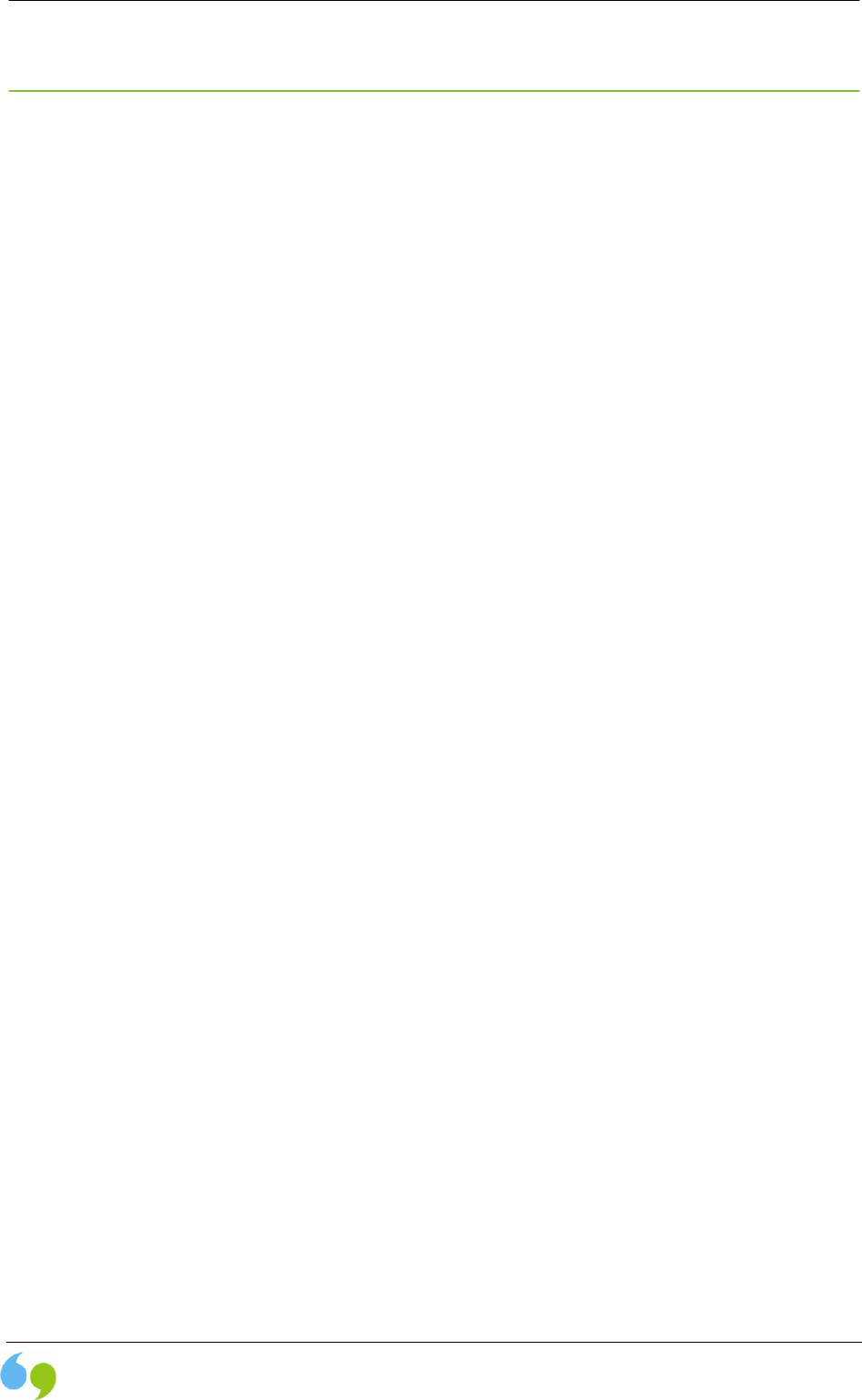
17
Index
C
Change the Job Type • 9
Configuring WinScribe Settings • 6
Creating a Job • 8
E
Enter a Subject • 9
G
Getting Version Information • 15
H
How it Works • 4
L
Launching WinScribe from Another Application or
Browser on the iPhone • 16
R
Record the Job • 11
S
Save / Send the Job • 11
Searching for a Job • 12
Sent Items • 14
Set Advanced Job Options • 10
Set the Job Priority • 10
Starting WinScribe • 5
System Requirements • 4
T
The Drafts Folder • 13
The Job List • 13
The Outbox • 14
U
Using WinScribe on the iPhone • 5
W
WinScribe for iPhones • 4
Working Offline • 15
Index
