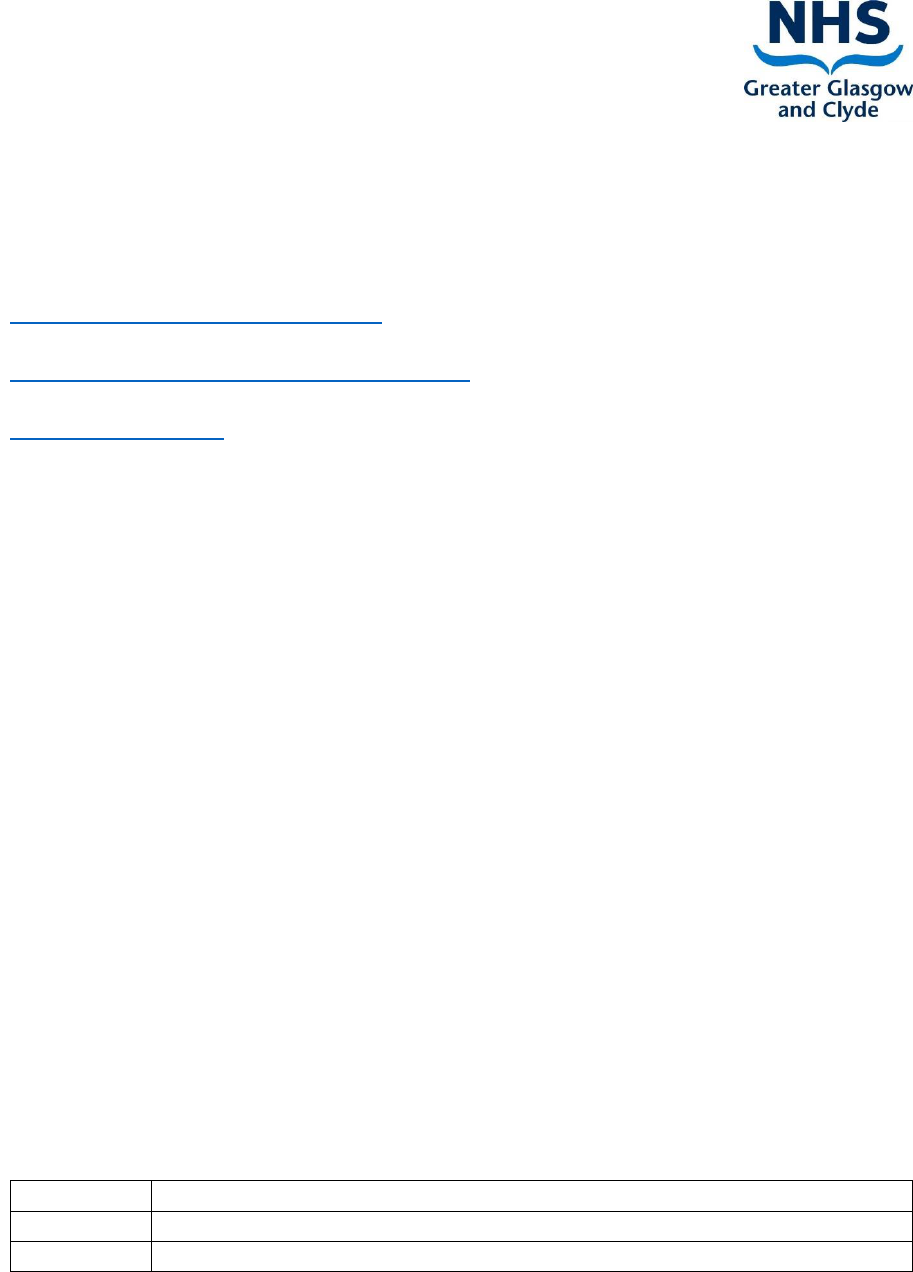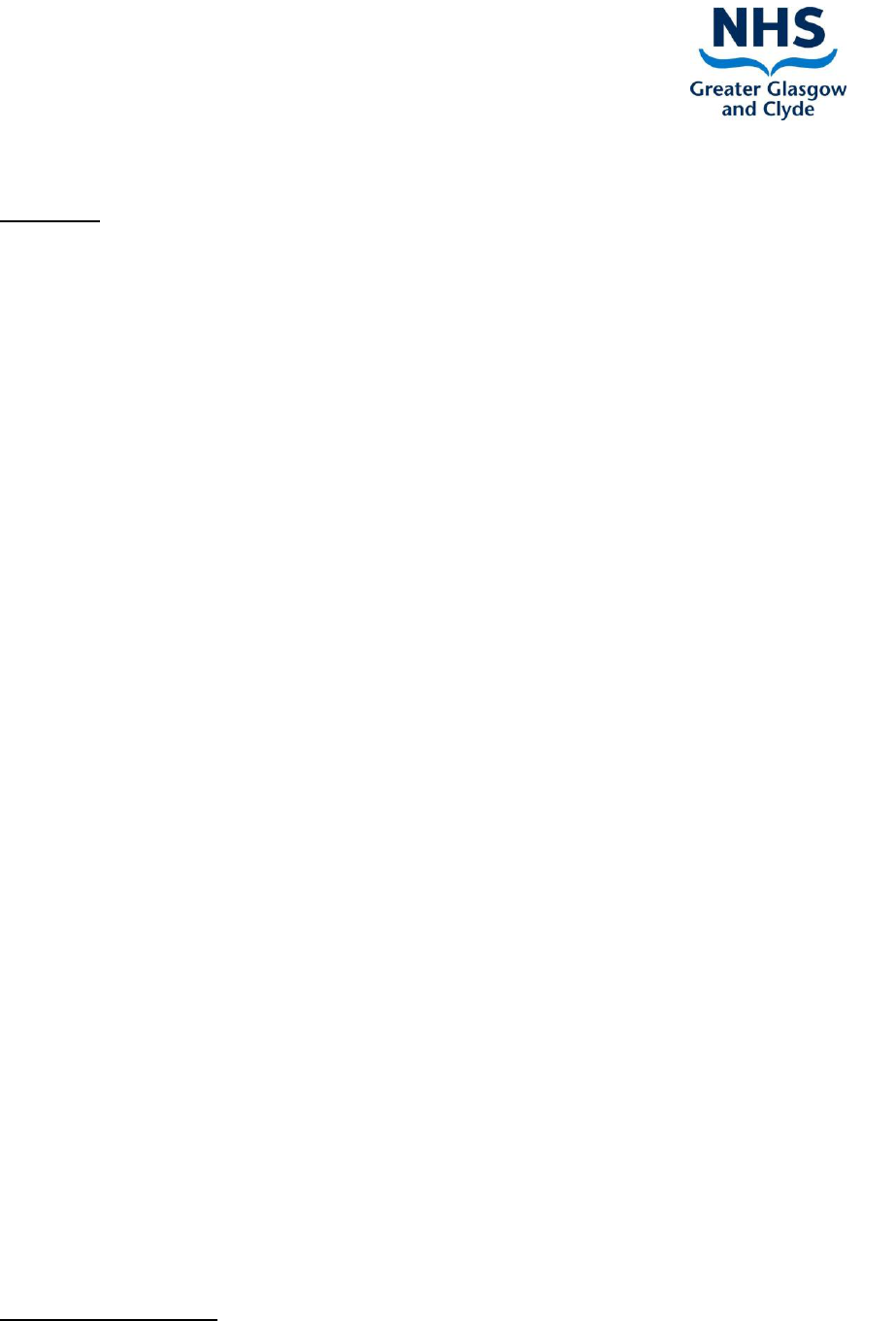
2
eHealth Directorate
Starting a Video Consultation
On a PC
1) Check your webcam is plugged into a USB port on your PC.
2) Check the speakers provided are plugged into a USB port on your PC and
are switched on. Check the speakers are not muted.
3) Double click on the Attend Anywhere icon on your desktop.
4) Enter your email address and password and click ‘Sign In’. Allow
notifications e.g. enable McAfee extension.
5) You will see the waiting and meeting rooms that you have permission to
access. If you have more than one, click on the one you want to enter it.
6) If any patients are waiting, you will see them listed under ‘caller’. You will
see how long they have been waiting under ‘Status’.
7) Click on the name of the patient you wish to speak to. Select ‘Join Call’
8) When asked if you want to allow video and sound, click ‘Allow’.
9) A new window will open up, and you will see the patient. You are ready to
begin your consultation.
On a laptop or ipad, carry out steps 3-9.
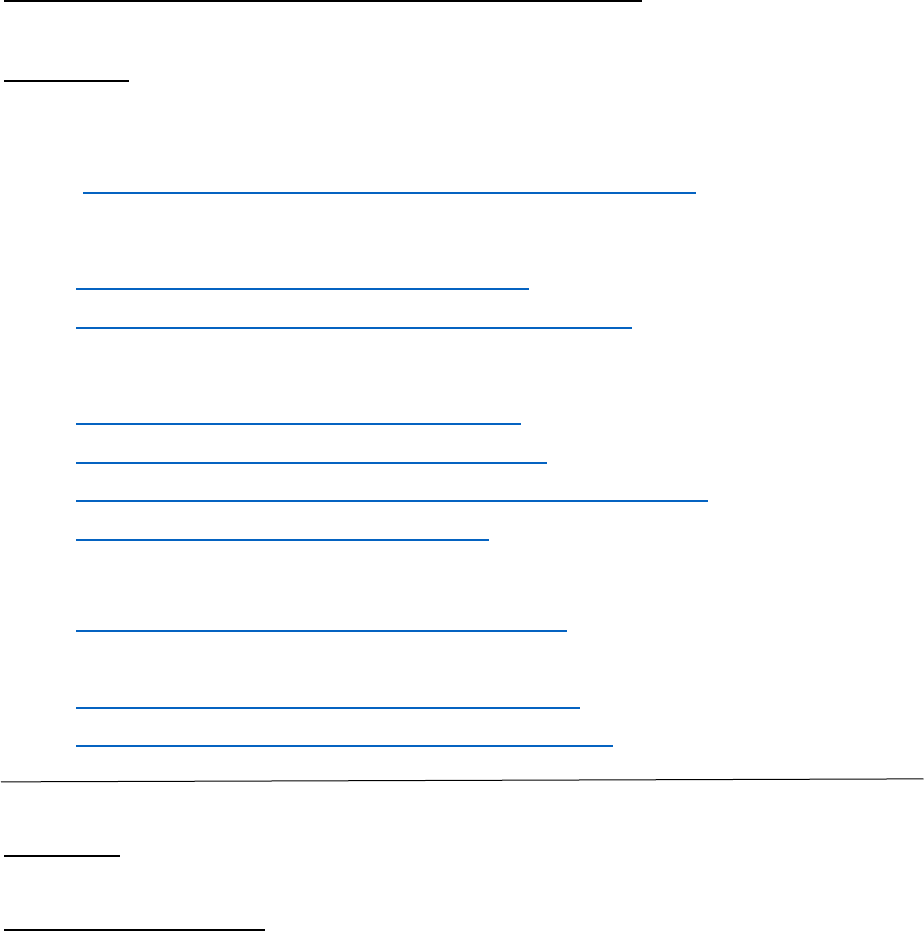
3
Starting a Video Consultation – Troubleshooting
CONTENTS
Attend Anywhere Icon
I do not have an Attend Anywhere Icon on my desktop
Attend Anywhere Login
I do not have a username and password
I have a username and password but I can’t login
Attend Anywhere Waiting or Meeting Room
I can’t see my waiting or meeting room
There are no patients in my waiting room
There are patients I don’t recognise in my waiting room
There is no one in my meeting room
Video Consultation Issues
I cannot see the patient or member of staff
The patient or member of staff cannot hear me
I cannot hear the patient or member of staff
The patient or member of staff cannot hear me
ANSWERS
Attend Anywhere Icon
Q. I do not have an Attend Anywhere Icon on my NHSGGC desktop
A. The icon must be remotely deployed to your NHS profile by eHealth. If you
believe this has been done, please try the following:
From start menu on your PC, launch Microsoft App-v 5.0 Client UI
Click on the blue Update button
Click on the greyed out VIRTUAL APPS tab (above update button)
Look for APPV50238_Attend_anywhere_GoogleChrome_75
Click the Repair icon on the right hand side
Look for the icon on your desktop
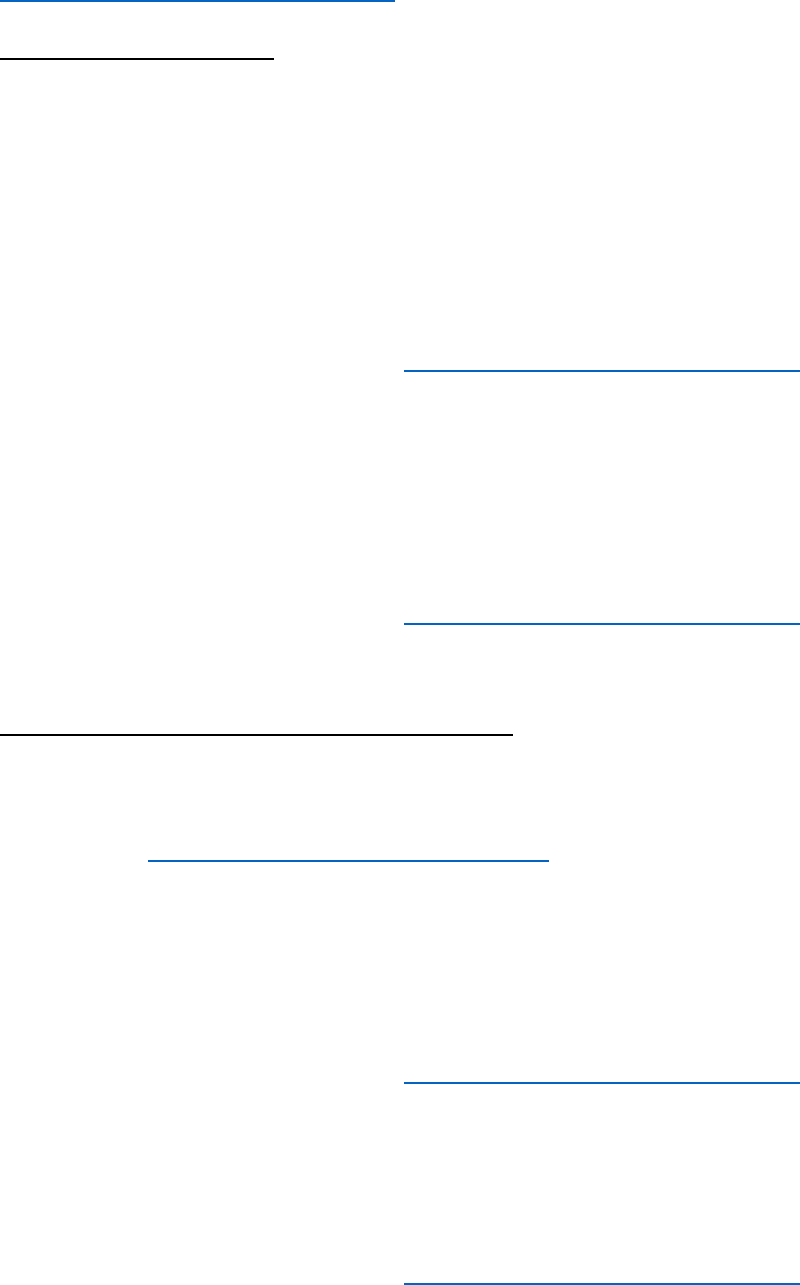
4
If this has not resolved the issue, please contact
attend.anywhere@ggc.scot.nhs.uk for support.
Attend Anywhere Login
Q. I do not have a username and password
A. In order to use a waiting room you must have been added to the Waiting
room as a user. When added, you will receive an email from
‘donotreply@attendanywhere.com’ advising that you have been added to a
waiting area. This email contains a link that allows you to choose a password.
Your username is your work email address and the password is the one you
set.
For further support, please contact attend.anywhere@ggc.scot.nhs.uk
Q. I have a username and password but I can’t login
A. Click ‘Forgot Password?’ below the ‘Sign in’ button. Enter your email
address and click ‘Send’. You will receive instructions on how to re-set your
password.
For further support, please contact attend.anywhere@ggc.scot.nhs.uk
Attend Anywhere Waiting or Meeting Room
Q. I can’t see my waiting or meeting room
A. You may not have been given permissions for that waiting or meeting room.
Please email attend.anywhere@ggc.scot.nhs.uk and tell us the service /
waiting or meeting room you wish to access.
Q. There are no patients in my waiting room
A. Check you are in the correct room. If you are, and If you have provided
video appointment times, the patient may be late or has failed to attend.
For further support, please contact attend.anywhere@ggc.scot.nhs.uk
Q. There are patients I don’t recognise in my waiting room
A. Some rooms are shared. If there is a patient you do not recognise as
belonging to your clinic at that date and time, do not join the call.
For further support, please contact attend.anywhere@ggc.scot.nhs.uk
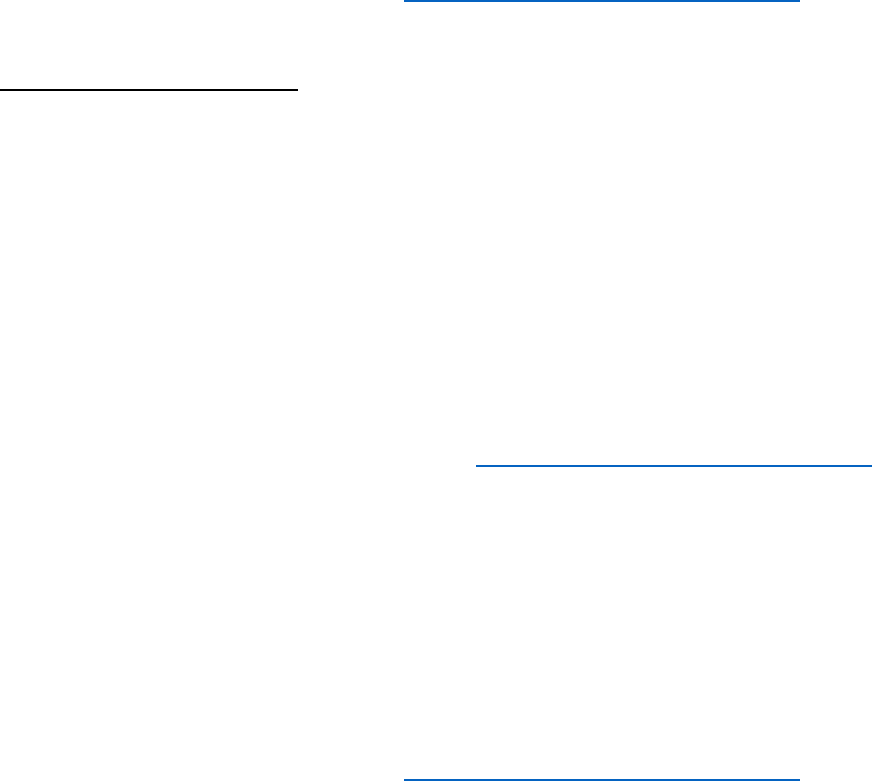
5
Q. There is no one in my meeting room
A. Check you are in the correct room. If you are, others may not have joined
yet or have failed to attend.
For further support, please contact attend.anywhere@ggc.scot.nhs.uk
Video Consultation Issues
Q. I cannot see the patient or member of staff
A.
The time for the other person to appear can vary. It is usually instant or
a second or two, but in rare circumstances it may take up to 60 seconds.
Check the patient or member of staff has clicked to ‘allow’ video and
sound on their equipment when prompted on joining the consultation.
If the above do not resolve, click the ‘refresh’ button on your
consultation window. Wait a few seconds while this ends and reconnects
the call.
For further support, please contact attend.anywhere@ggc.scot.nhs.uk
Q. The patient or member of staff cannot see me
A.
Check you have clicked to ‘allow’ video on your equipment when
prompted on joining the consultation.
If the above do not resolve, click the ‘refresh’ button on your
consultation window. Wait a few seconds while this ends and reconnects
the call.
For further support, please contact attend.anywhere@ggc.scot.nhs.uk
Q. I cannot hear the patient or member of staff
A.
Use the video call chat function to type that you cannot hear them.
Try refreshing the call
Ask them to check that they have allowed audio on the call and their
volume is up high and sound is not muted
Check that your speakers (if you have any) are switched on and the
volume is sufficiently high
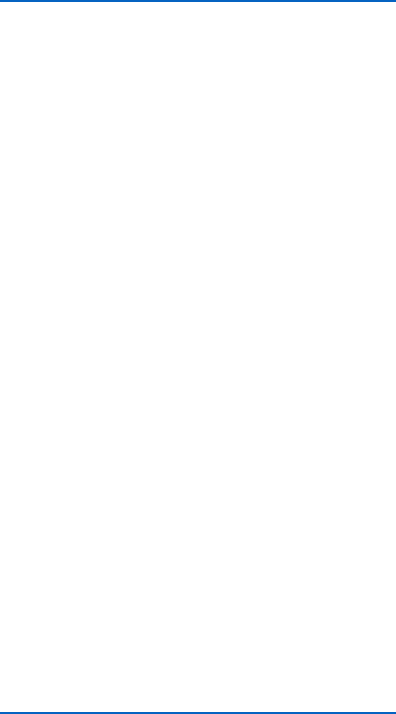
6
The other party can check their internal microphone is enabled correctly
on a Windows 10 PC or laptop as follows:
o Click on Windows Icon bottom Left
o Click on the Cog wheel 3 up Bottom Left
o Click on System
o Click on Sound
o In that Window, under Input, click Device Properties
o If there is a tick in the disable box untick it
o Ensure the Volume Slider is at 100%
o Click the test box and speak, ensure there is a moving line when
you do in the Volume slider
o Close the Window
For further support, please contact attend.anywhere@ggc.scot.nhs.uk
Q. The patient or member of staff cannot hear me
A.
Try refreshing the call
Check that you have allowed audio on the call and your volume is up
high and sound is not muted
Check your internal microphone is enabled correctly on a Windows 10
PC or laptop as follows:
o Click on Windows Icon bottom Left
o Click on the Cog wheel 3 up Bottom Left
o Click on System
o Click on Sound
o In that Window, under Input, click Device Properties
o If there is a tick in the disable box untick it
o Ensure the Volume Slider is at 100%
o Click the test box and speak, ensure there is a moving line when
you do in the Volume slider
o Close the Window
For further support, please contact attend.anywhere@ggc.scot.nhs.uk
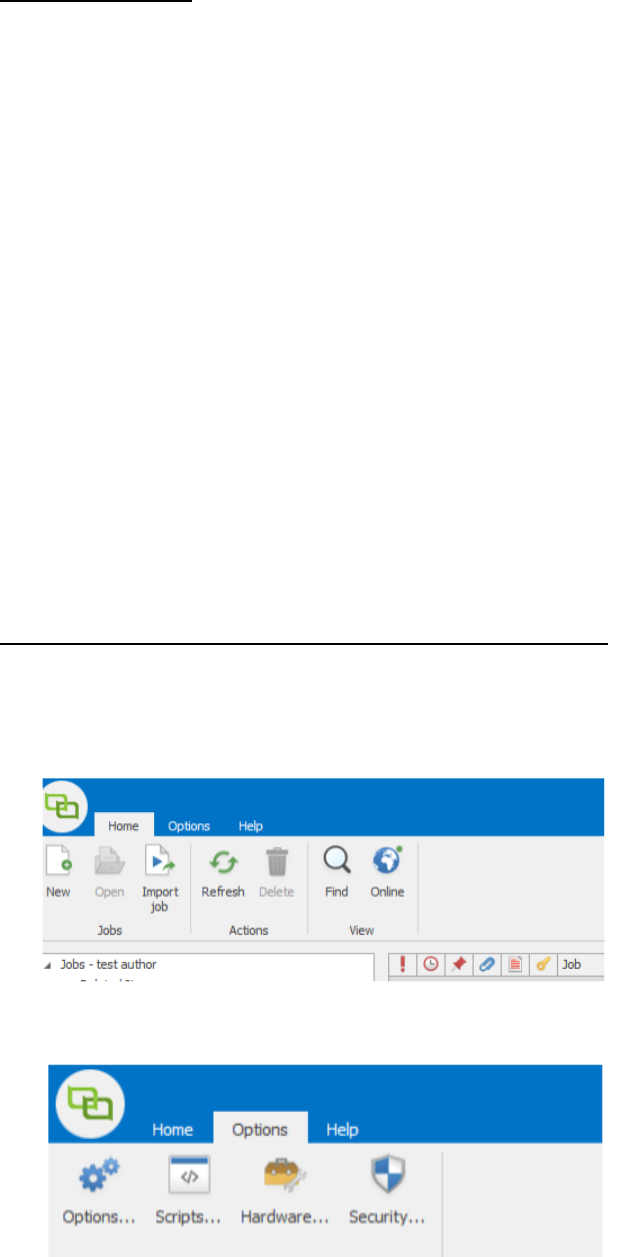
7
Winscribe Issues
At the time of writing (January 2020), there is an issue with using digital
dictation on a PC where a webcam is plugged in for video consultation.
This involves Winscribe using the microphone in the webcam rather than the
PC speech-microphone, and means that the dictation is not recorded or not
recorded sufficiently.
There are two interim options to address this:
1) As a Winscribe user, set your default microphone to speech. Instructions
on how to do this are shown below. This change has to be repeated if
the PC is shut down or restarted.
2) Ensure the USB webcams are UNPLUGGED from the PC USB port when
dictation is occurring.
A longer term solution is currently being actively investigated by eHealth.
Setting your default microphone for digital dictation
1. Once the webcam has been installed and plugged in to the USB port on the
PC, open Winscribe and login
2. Select ‘options’ and then ‘hardware’ at the top left of your screen
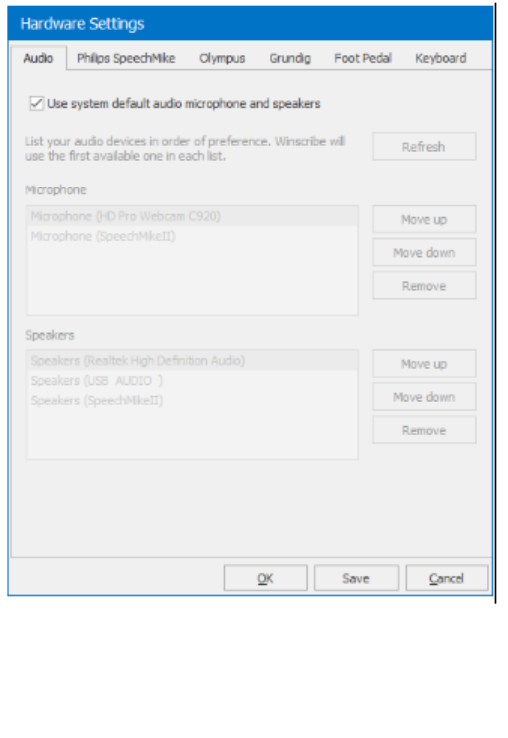
8
3. In the ‘Hardware Settings’ box, on the ‘Audio’ tab, uncheck the box ‘Use
system default audio microphone and speakers’
4. In the microphone box, highlight ‘Microphone (SpeechMikeII)’ and use the
‘Move Up’ button to move it to the top.
5. Click ‘Save’