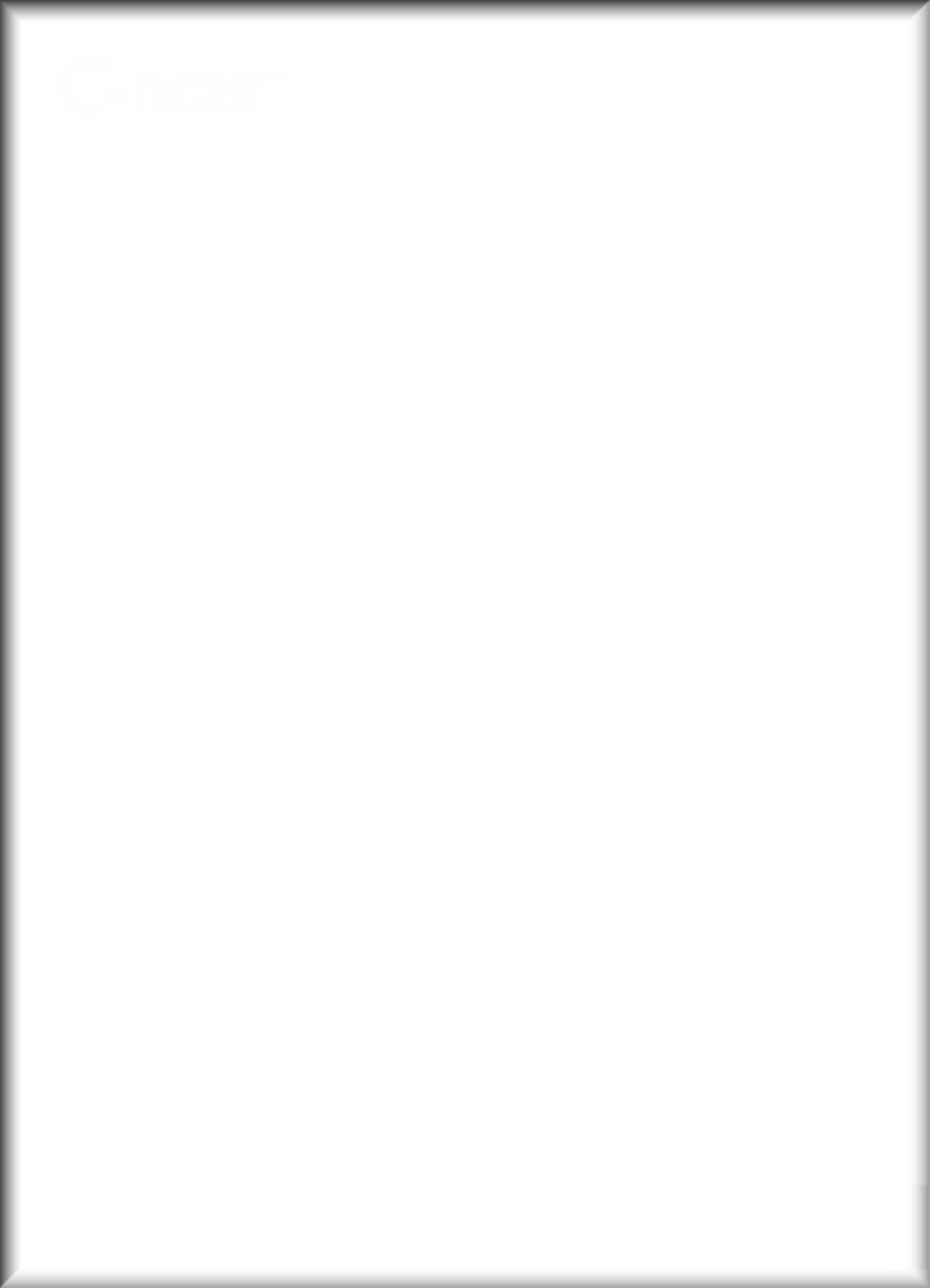
Concur Expense: Car
Configuration
Setup Guide
Last Revised: January 12, 2024
Applies to these SAP Concur solutions:
Expense
Professional/Premium edition
Standard edition
Travel
Professional/Premium edition
Standard edition
Invoice
Professional/Premium edition
Standard edition
Request
Professional/Premium edition
Standard edition

Concur Expense: Car Configuration Setup Guide i
Last Revised: January 12, 2024
© 2004 - 2024 SAP Concur All rights reserved.
Table of Contents
Section 1: Permissions ................................................................................................1
Section 2: Overview ....................................................................................................1
Criteria ..................................................................................................................... 2
Examples of Car Configurations .................................................................................... 3
Dependencies ............................................................................................................ 4
Calculations and Amounts ........................................................................................... 4
How Fuel for Mileage is Calculated ........................................................................... 4
Company Car - Variable Rates ................................................................................ 6
Personal Car ......................................................................................................... 6
Calculating Mileage Using Google Maps ......................................................................... 7
Setting Initial Distance ................................................................................................ 7
Journal Entries ........................................................................................................... 8
Default Configurations ................................................................................................ 8
Car Registration Form Configuration Process .................................................................. 8
Section 3: User Experience ..........................................................................................9
Registering Cars ......................................................................................................... 9
Preferred Car ...................................................................................................... 11
Creating Car Expenses .............................................................................................. 12
Calculating Mileage using Google Maps ....................................................................... 13
Approvers ............................................................................................................... 17
User Administrator: Managing Cars on Behalf of an Employee ........................................ 17
Enabling and Restricting Car Configuration for the User Administrator ........................ 18
What the User Administrator Sees ......................................................................... 21
Section 4: Car Configuration Procedures ................................................................... 23
Accessing Car Configurations ..................................................................................... 23
One Rate or No Reimbursement Configuration ............................................................. 25
Variable Rate Configuration (Company or Personal car)................................................. 29
Assigning Different Car Reimbursements Rates Using UnNamed Groups .......................... 35
Example – Assigning to Different Users .................................................................. 35
How It Works...................................................................................................... 36
Modifying Car Configurations ..................................................................................... 37
Deleting Car Configurations ....................................................................................... 38
Section 5: Fuel for Mileage Configuration Procedures ............................................... 39
Overview................................................................................................................. 39
Updating Site Settings .............................................................................................. 39

ii Concur Expense: Car Configuration Setup Guide
Last Revised: January 12, 2024
© 2004 - 2024 SAP Concur All rights reserved.
Creating the Fuel for Mileage Expense Type ................................................................. 41
Creating a new Entry Form – Mileage – No Receipt ....................................................... 43
Adding a new simple list (Fuel Type)........................................................................... 47
Copying the Default Entry Form to Create a New Entry Form (Fuel for Mileage) ............... 52
Setting up a New UK Tax Group – Mileage (Placeholder) ............................................... 55
Adding and Updating Audit Rules for Mileage ............................................................... 61
Section 6: Company Locations ................................................................................... 65
Overview................................................................................................................. 65
Geocoding ............................................................................................................... 66
Creating a New Company Location ............................................................................. 66
Editing a Company Location ....................................................................................... 68
Deleting a Company Location ..................................................................................... 68
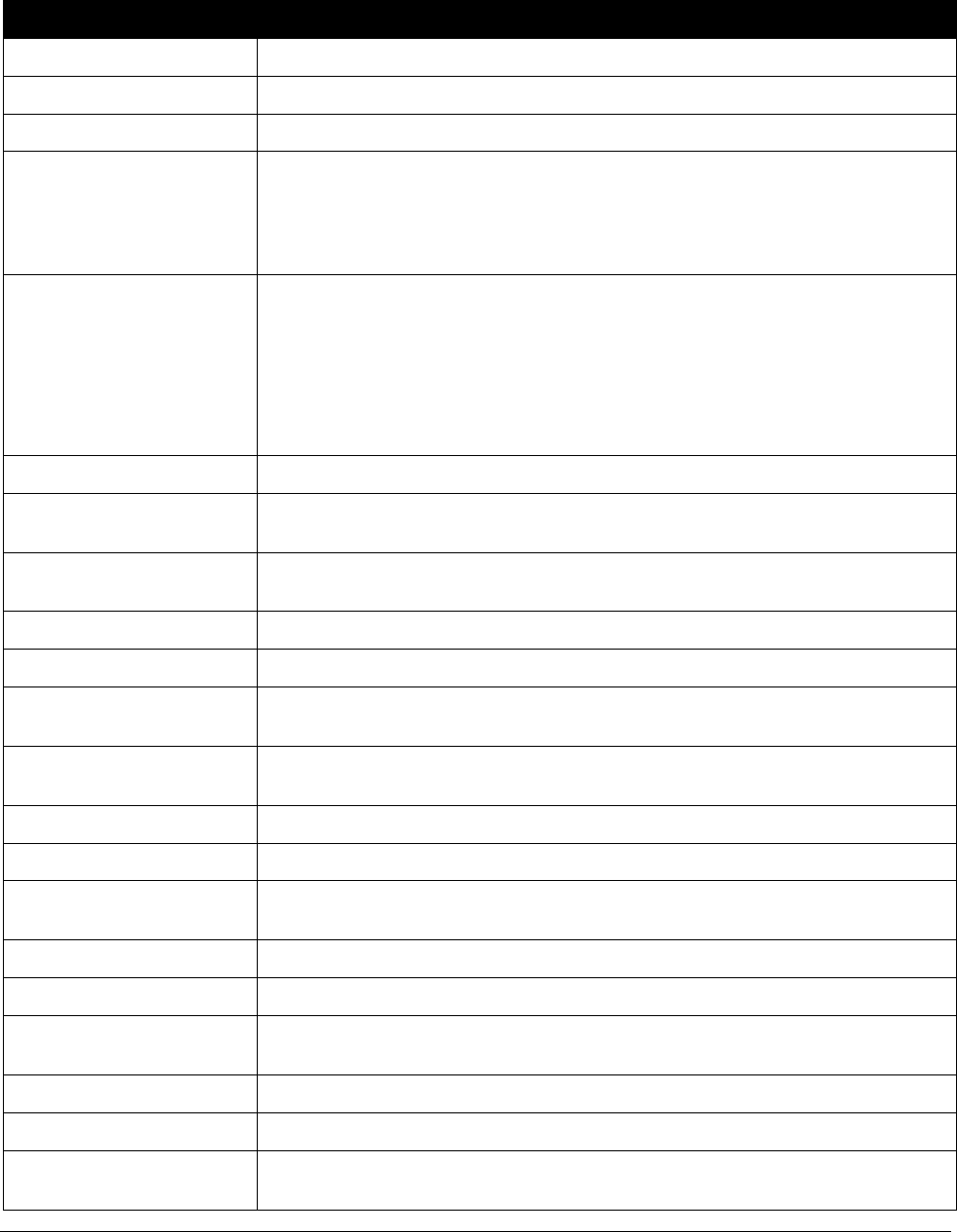
Concur Expense: Car Configuration Setup Guide iii
Last Revised: January 12, 2024
© 2004 - 2024 SAP Concur All rights reserved.
Revision History
Date
Notes / Comments / Changes
January 8, 2024
Added information about recovering VAT rates in the UK.
August 31, 2022
Removed What the User Sees – Existing UI instructions
January 21, 2022
Updated the copyright year; no other changes; cover date not updated
July 21, 2021
Added a new Fuel for Mileage Configuration Procedures section, which
details the Fuel for Mileage feature and the necessary processes required to
configure Site Settings; additions also include how to create a new expense
type (Fuel for Mileage), entry (Mileage – No Receipt), and a simple list (Fuel
Type); set up a new UK tax group; and add and update Audit Rules.
January 27, 2021
Added information to the Registering Cars section of Section 5: What the
User Sees – NextGen UI that explains how a user must have at least one
registered vehicle.
Added information about the Expense Type list availability for a user with a
registered vehicle in the Creating Car Expenses section of Section 5: What
the User Sees – NextGen UI.
January 6, 2021
Updated the copyright; no other changes; cover date not updated
July 1, 2020
Added information about the existing UI and NextGen UI; made modifications
throughout; cover revision date updated
April 9, 2020
Renamed the Authorization Request check box to Request on the guide’s
title page; cover date not updated
January 2, 2020
Updated the copyright; no other changes; cover date not updated
January 4, 2019
Updated the copyright; no other changes; cover date not updated
April 16, 2018
Added a note to the Creating Car Expenses section, stating that the
payment type always defaults to Cash for mileage expenses.
April 4, 2018
Changed the check boxes on the front cover; no other changes; cover date
not updated
January 4, 2018
Updated the copyright; no other changes; cover date not updated
December 14, 2016
Changed copyright; no other content changes.
October 27, 2016
Updated the Initial Distance field note and removed the Concurforce check
box from the cover.
May 13, 2016
Updated instances of he/she to they.
May 15, 2015
Updated the screen shots to the enhanced UI; no other content changes
January 22, 2015
Added a note that deleting a configuration results in the automatic deletion
of the associated personal cars in Profile
September 24, 2014
Added information about two user interfaces; no other content changes.
April 15, 2014
Changed copyright and cover; no other content changes
February 7, 2014
A passenger rate can now be added to the Company Car type using variable
rates just as it is supported for the Personal Car type
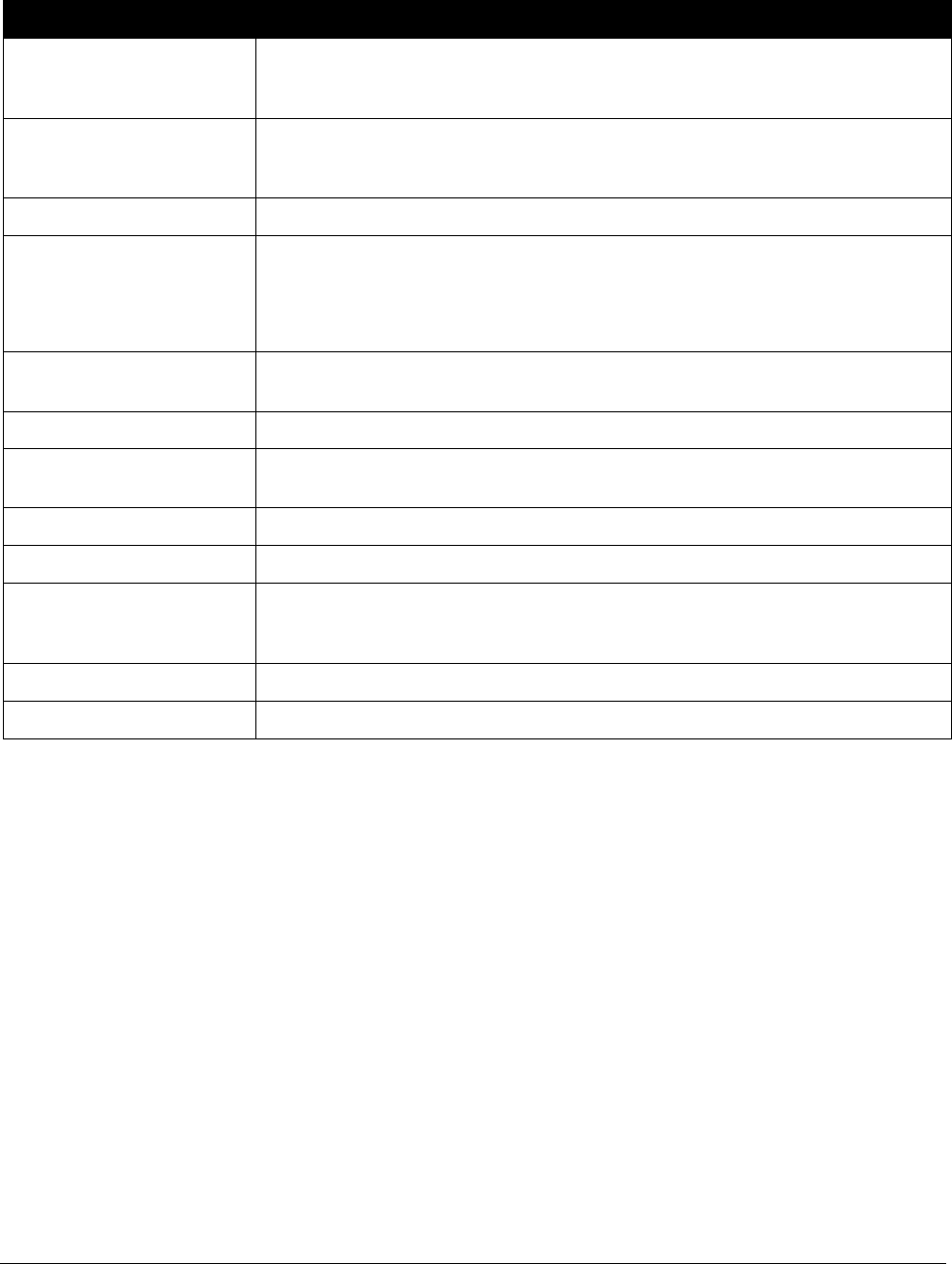
iv Concur Expense: Car Configuration Setup Guide
Last Revised: January 12, 2024
© 2004 - 2024 SAP Concur All rights reserved.
Date
Notes / Comments / Changes
November 22, 2013
Added information about using a hierarchical list to assign different mileage
rate reimbursement configurations to different users – this bypasses the
traditional reconfiguration of users under the Group Configurations tool
January 13, 2013
Reimbursement rates are no longer locked, allowing the client to choose
their own reimbursement rate (for example, lower amount of
reimbursement rate or HMRC for reclaim value).
December 28, 2012
Made rebranding and/or copyright changes; no content changes
October 19, 2012
Added information on:
• Update to Google Maps version 3 with this release
• Employee admin role can now view and (optionally) edit and register a
new car on behalf of a user
August 17, 2012
Administrator can force the use of Google Map calculation instead of
manually-mapped route calculation
February 2012
Changed copyright; no content change
December 17, 2011
Availability of Accumulate Mileage By option when configuring for the
variable rate personal or company car
March 18, 2011
Updated Car Configuration to the current user interface
December 31, 2010
Updated the copyright and made rebranding changes; no content changes.
December 2010 (SU62)
Clarify that the country and currency selected for Single and Variable car
configuration reimbursement rates must match the default country and
currency of the employee for whom the car is being configured.
April 2010 (SU54)
Added information on Google Maps integration and Company Locations
February 2010 (SU52)
Added information on car registration form for current user interface
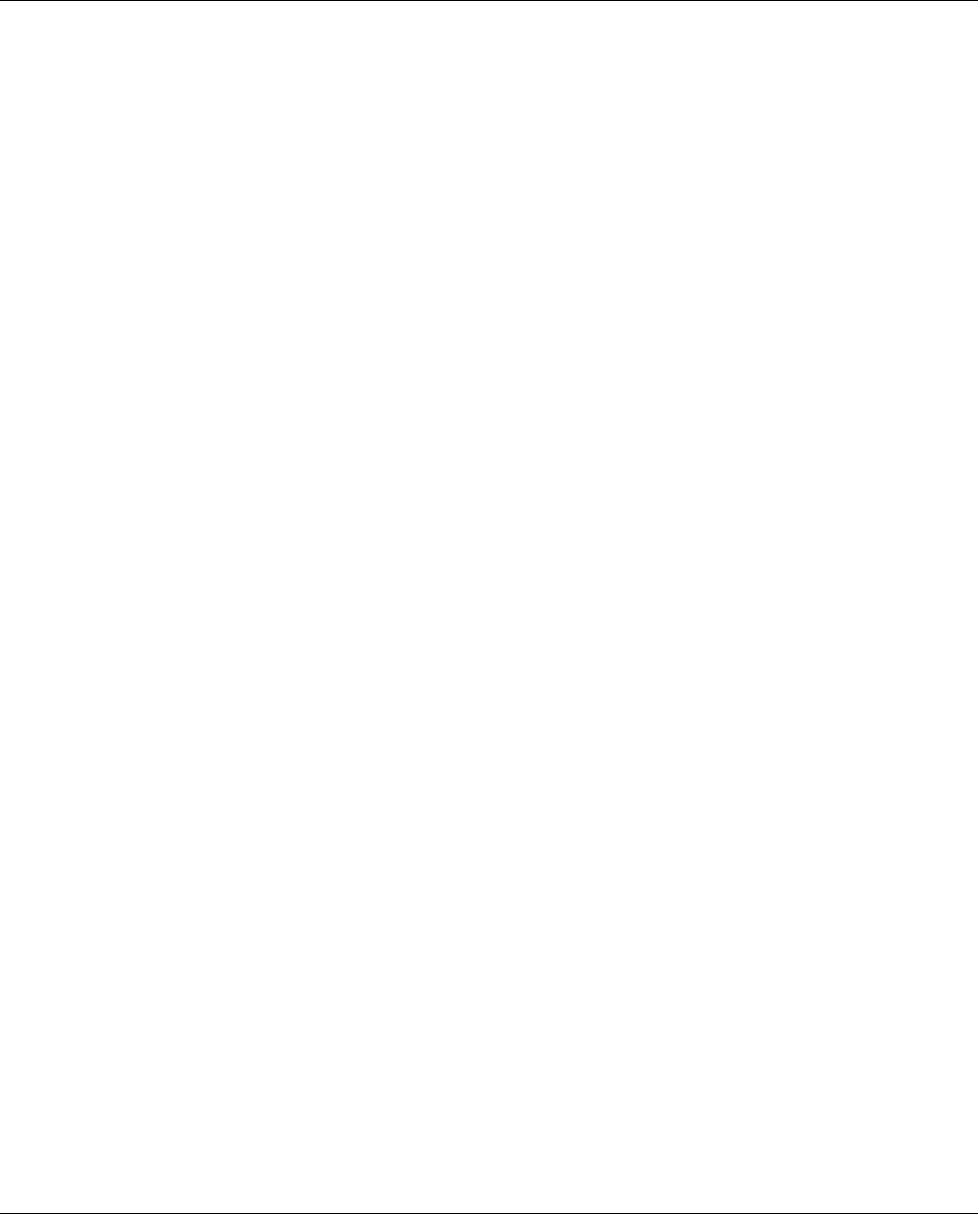
Section 1: Permissions
Concur Expense: Car Configuration Setup Guide 1
Last Revised: January 12, 2024
© 2004 - 2024 SAP Concur All rights reserved.
Car Configuration
NOTE: Multiple SAP Concur product versions and UI themes are available, so this
content might contain images or procedures that do not precisely match your
implementation. For example, when SAP Fiori UI themes are implemented, home
page navigation is consolidated under the SAP Concur Home menu.
Section 1: Permissions
A company administrator may or may not have the correct permissions to use this
feature. The administrator may have limited permissions, for example, they can
affect only certain groups and/or use only certain options (view but not create or
edit).
If a company administrator needs to use this feature and does not have the proper
permissions, they should contact the company's SAP Concur administrator.
Also, the administrator should be aware that some of the tasks described in this
guide can be completed only by SAP. In this case, the client must initiate a service
request with support.
Section 2: Overview
In some organizations, employees use a company car or personal car for business
purposes and are reimbursed for maintenance or mileage as defined by the company
policy.
Expense types such as maintenance and fuel are set up and configured like any other
expense type; however, car mileage is an expense type that has some special
configurations and helper panes associated with it. Submitting a mileage expense
type is a way for the employee to pay for expenses such as maintenance and fuel for
a car used for business purposes. This guide discusses the car mileage configurations
that are supported in Concur Expense.
Concur Expense supports two types of car mileage configurations:
• Company Car: When tracking company car mileage, the employee tracks
distance traveled and is reimbursed for miles traveled multiplied by the rate
per mile. Company car mileage can also be tracked by storing a running total
of distance traveled per car, and then restarting the running total yearly by
entering zero rates and distances. In this case, the employee is reimbursed
for actual expenses. There are two types of company car mileage
reimbursements:
Variable Rates: A rate is defined for every mile traveled. This
configuration supports a single rate and variable rates by rate bands, such
as .20 USD per mile for every mile traveled, or .20 USD per mile when
fewer than 4000 miles are traveled, and .25 USD per mile when 4001

Section 2: Overview
2 Concur Expense: Car Configuration Setup Guide
Last Revised: January 12, 2024
© 2004 - 2024 SAP Concur All rights reserved.
miles or greater is traveled. The rate is based on specific criteria such as
distance, petrol, diesel, engine size, and so on.
Distance/No Reimbursement: Car expenses are reimbursed at the
actual amount. Expenses may include items such as fuel, maintenance,
and insurance. There is no distance per mile reimbursement.
• Personal Car: A personal car configuration is created when employees use
their own car for business purposes and are reimbursed for items such as
maintenance, gas, and mileage as defined by the company, or are given a flat
rate per mile traveled to cover car expenses. There are two types of personal
car mileage reimbursements:
One Rate: Mileage is reimbursed at a flat rate, such as .20 USD per mile.
Variable Rate: Mileage is reimbursed based on specific criteria, such as
.20 USD per mile when fewer than 4000 miles are traveled, and .25 USD
per mile when 4001 miles or greater is traveled. Rates are based on
distance and other criteria such as petrol, diesel, or engine size.
Both types of mileage configurations are set up and maintained on the Car
Configuration page of Expense Admin.
Concur Expense supports multiple car registration forms to present to users in
Profile, and to user administrators managing cars in User Administration on behalf of
their users. These forms can be used when employees in different countries have
different car mileage reporting requirements. The forms can include additional fields
such as engine size, CO2 emission rate, and dates of circulation. The car registration
forms are set up and maintained on the Forms and Fields page in Expense Admin.
Criteria
Companies reimburse their employees by using various criteria that are associated
with rates, such as .20 USD per mile for engine sizes below 1000cc and .18 USD per
mile for engine size of 1001cc-2000cc. Examples of criteria include:
• Engine size
• Diesel or petrol
• Emissions
• Vehicle type or vehicle value
The criteria used to establish reimbursement rates vary by country and company,
and are dependent on applicable tax laws.

Section 2: Overview
Concur Expense: Car Configuration Setup Guide 3
Last Revised: January 12, 2024
© 2004 - 2024 SAP Concur All rights reserved.
Examples of Car Configurations
A company may choose to create several car configurations to address various
company policies:
• Track odometer readings for all company cars and fully reimburse employees
for car expenses such as fuel and maintenance. To do this, the company
creates a Distance/No Reimbursement car configuration type. This
configuration ensures that the Company Car helper pane appears when the
Company Car Mileage expense type is selected. The helper pane provides a
field for employees to enter odometer start and odometer end readings. The
Distance/No Reimbursement configuration type uses a distance rate
reimbursement of zero.
• Track mileage under 4000 miles, between 4001 and 8000 miles, and over
8001 miles applying a different rate for each category. The company uses the
Company Car Variable Rates configuration type to capture this information.
• Have an employee pay the company in order for the employee to use a
company car. In this case, the company can apply a negative personal rate to
a company car configuration. If the employee enters a mileage expense with
only personal miles, then the amount would be a negative expense, meaning
the employee owes the company money.
• Have all employees in France see a different car registration form so that they
will enter data required by the French government. The company can create a
form with the necessary fields:
CO2 emission
First date of circulation
First date of circulation with the current registration
Horsepower
Energy
Car type (custom field)
Engine Size
Registration Date
Company first date of circulation
End date of circulation
Then the company can create a car configuration for users in France and
select this form.

Section 2: Overview
4 Concur Expense: Car Configuration Setup Guide
Last Revised: January 12, 2024
© 2004 - 2024 SAP Concur All rights reserved.
Dependencies
Car mileage expense types are dependent on:
• Expense Types defined within Expense Admin: A car mileage expense
type, either Personal or Company, must exist in the system for the mileage
field(s) to appear on the page. Personal Car Mileage and Company Car
Mileage expense types are provided as part of the system and are set to
Active in the default policy. Once a car configuration is created for a group
and country, then the employees who are assigned to the group and country
can select company car and/or personal car expense types from the Expense
helper pane. However, if the expense type has been deleted from the system,
then the expense type will not appear in the expense types list regardless of
whether a car configuration was created.
For more information about configuring expense types, refer to the
Concur Expense: Expense Types Setup Guide.
• Policies within Expense Admin: If a car configuration is created for a
group, the group must be assigned to a policy that has the mileage expense
types active in order for the expense type to appear on the page.
For information about setting expense types to Active, refer to the
Concur Expense: Policies Setup Guide.
Calculations and Amounts
The reimbursement amount calculated by Concur Expense is an estimated amount.
Mileage expense entries in other reports not yet approved or submitted may affect
the current report that contains a mileage expense. The reimbursement amount may
change once the report is submitted.
How Fuel for Mileage is Calculated
The Fuel for Mileage functionality is used to track and reclaim taxes paid for total
miles driven as well as the fuel that was used to travel the distance. The Value-
Added Tax (VAT) reclaim (expense) feature lets the Expense user record on a single
expense report the VAT paid on the fuel used during the mileage journey.
You can check the reimbursement rates applied to your company in Administration
> Expense Settings > Mileage > Personal/Company Car Rates and select the
appropriate country and mileage group. The reimbursement rate is defined by the
engine size and fuel type:
• Petrol: LPG 1400cc or less / LPG 1401cc to 2000cc / LPG Over 2000cc
• Diesel: 1600cc or less / 1601cc to 2000cc / Over 2000cc
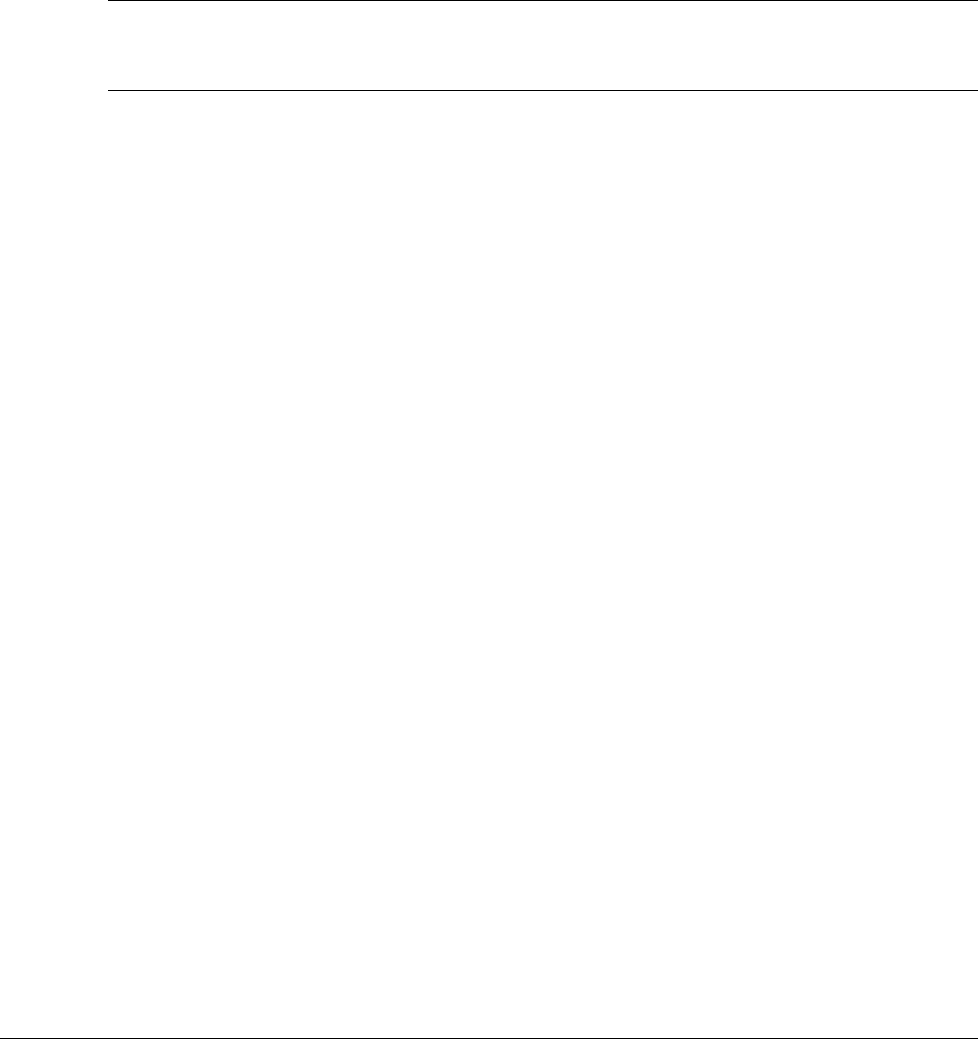
Section 2: Overview
Concur Expense: Car Configuration Setup Guide 5
Last Revised: January 12, 2024
© 2004 - 2024 SAP Concur All rights reserved.
UNITED KINGDOM: CALCULATING MILEAGE FOR RECOVERY OF VAT
The UK-based administrator supporting a company and/or users working under UK
regulations must activate the Fuel for Mileage Placeholder configuration by updating
the UK Expense policy, the UK Tax Configuration, and the VAT Receipt Required
Check audit rule to exclude Personal Car Mileage values from the report. Then, the
administrator must make available the Fuel for Mileage expense type for reclaiming
fuel and mileage taxes if not already in use.
NOTE: The user must enter Fuel for Mileage expenses even if the company does not
reimburse the expense, as this is mandatory justification for the VAT
reclaimed for the mileage entries per the UK's HMRC.
Please note the following before configuring for the company car:
• The transaction date for the Fuel for Mileage entry cannot be:
More than 45 days prior to the date of the mileage journey
- OR -
After the date(s) of the mileage journey
• The Receipt Status field in the Fuel for Mileage entry must be set to Tax
Receipt
• The fuel type must match the engine type of the vehicle being used (diesel or
petrol)
• The country of purchase in the Fuel for Mileage entry must be the same as
the user’s country of residence
The Fuel for Mileage expense type must be assigned to the Standard tax group, while
the Personal and Company Car mileage expense types are assigned to the Mileage
tax groupFormula to calculate UKVAT Amount
UKVAT = VAT - Potential VAT = ( Distance * AFR ) - ( Distance * AFR / 1.2 )
EXAMPLE:
Given:
• PETROL 1401cc to 2000cc
• Distance 178 Miles
• Company AFR: 45 pence = 0.45 GBP / Mile
• UK Gov AFR: 14 pence = 0,14 GBP/Mile
You may use one of two options to calculate your UK VAT Amount:
1. Using the UK GOV AFR = £0.14 per Mile Distance 178 M
UKVAT = VAT - Potential VAT
UKVAT = ( D * AFR ) - ( D*AFR / 1.2)
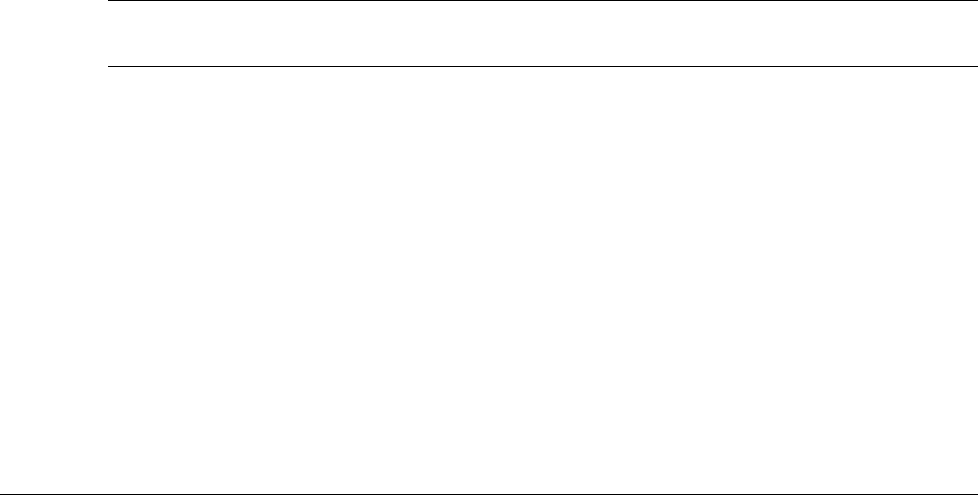
Section 2: Overview
6 Concur Expense: Car Configuration Setup Guide
Last Revised: January 12, 2024
© 2004 - 2024 SAP Concur All rights reserved.
£4.15 = (178*0,14) - [(178*0,14)/1.2]
£4.15 = 24.92 - (24.92/1.2) = 24.92 - 20.76
2. Using your Company Mileage Rate / Client AFR = 0.45 GBP per Mile Distance
178 M (note this calculation does not correspond with HMRC guidance)
UKVAT = VAT - Potential VAT
UKVAT = ( D * AFR ) - ( D*AFR / 1.2 )
£13.35 = (178*0,45) - [(178*0,45)/1.2]
£13.35 = 80.1 -(80.1/1.2) = 80.1 - 66.75
You can change manually the amount shown in the UK VAT Amount in GBP field
but remember per the HMRC guidance the correct AFR is £4.15 and not £13.35
Company Car - Variable Rates
Note the following:
• If there was no distance limit, then the Amount field is calculated as:
Rate * Business Distance + Personal Rate * Personal Distance.
- PLUS -
Business Miles * No. of Passengers * Additional Passenger Rate
• If there is a distance limit or limits, then the Amount field is calculated as:
Rate Under Limit * Business Distance under limit + Rate Over Limit *
Business Distance over limit + Personal Rate * Personal Distance
- PLUS -
Business Miles * No. of Passengers * Additional Passenger Rate
NOTE: Calculating Distance under limit is only an estimate until the report is
submitted, and then the Amount of Company Car entries may be updated.
Personal Car
Note the following:
• If there was no distance limit (one fixed rate), then the Amount field is
calculated as:
(Rate + (Rate Per Passenger * Number of Passengers)) * Distance
• If there is a distance limit or limits, then the Amount field is calculated as:
(Rate Under Limit + (Rate Per Passenger * Number of Passengers)) *
Distance under limit + (Rate Over Limit + (Rate Per Passenger * Number of
Passengers)) * Distance over limit
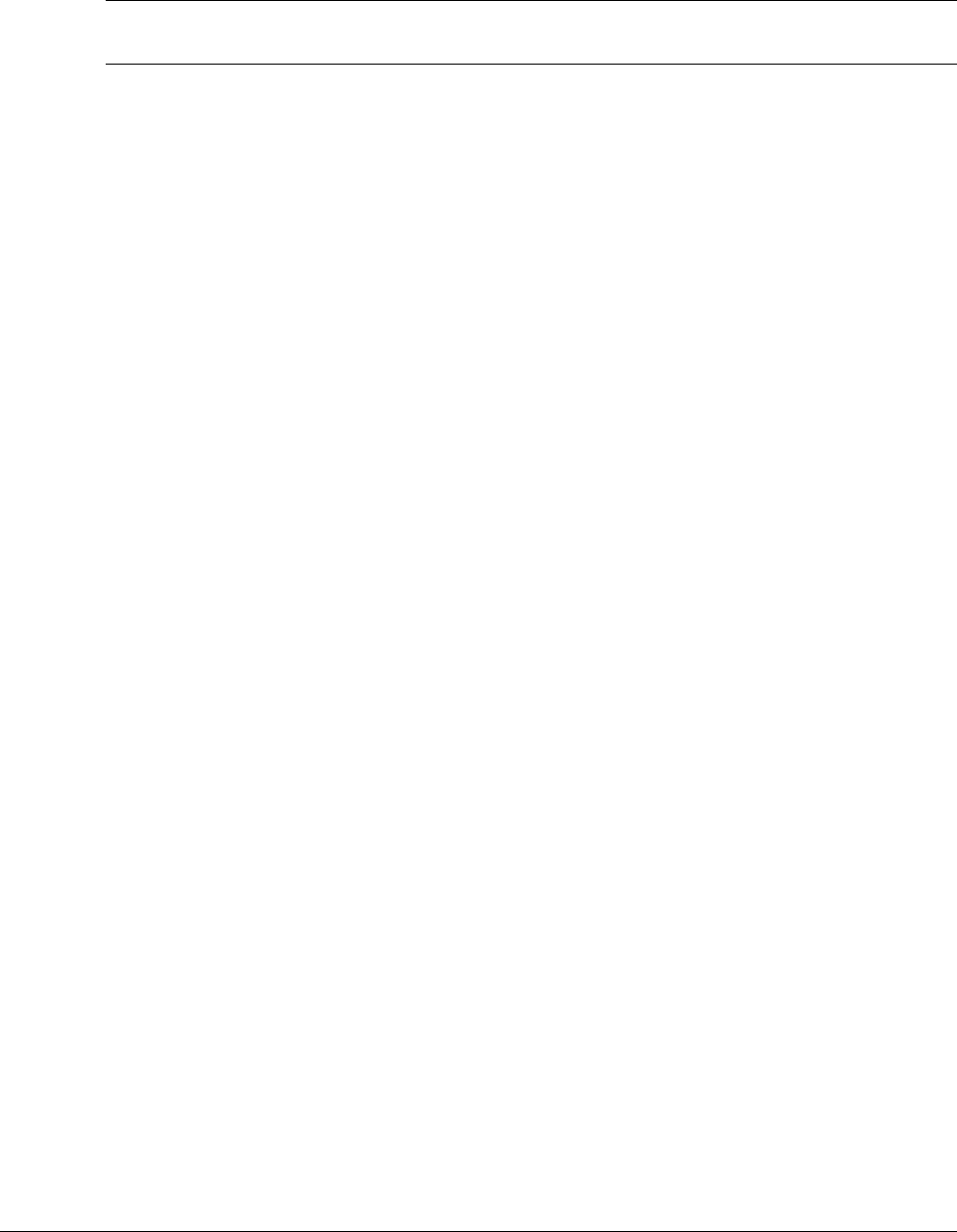
Section 2: Overview
Concur Expense: Car Configuration Setup Guide 7
Last Revised: January 12, 2024
© 2004 - 2024 SAP Concur All rights reserved.
NOTE: Calculating Distance under limit will only be an estimate until the report is
submitted, and then the Amount of Personal Car entries may be updated.
Calculating Mileage Using Google Maps
Concur Expense has integrated with Google Maps to allow users to enter mileage
expenses using the Google Maps interface. Note the following about this feature:
• The user can optionally select start and end points, and waypoints in
between, for each mileage expense
- OR -
The administrator can enforce use of Google Maps route calculator for
defining start, end and waypoints
• The locations entered by the user are stored and can be accessed again using
a Most Recently Used list.
• Users can modify the distance on the Mileage expense entry.
• Company locations can be entered and listed for the user to choose from.
Refer to the Company Locations section of this guide for more
information.
• The commute distance for the user can be subtracted from the mileage
expense. Commute distance is calculated using the user’s home address value
and the company location value.
• Audit rules can identify when the mileage has been edited to exceed the
calculated amount, and whether the commute distance has been deducted.
Refer to the Concur Expense: Audit Rules Setup Guide for more
information.
• The Google Maps integration feature can be activated per car configuration.
Refer to the Modifying Car Configurations section of this guide for
more information.
• The Commute Deduction feature can be activated for car configurations that
have Google Maps integration activated.
Refer to the Modifying Car Configurations section of this guide for
more information.
Setting Initial Distance
The Initial Distance field represents the odometer reading for the employee's car
that is the accumulated distance within the reporting period, or the point when the
employee begins using Concur Expense, depending on the car and rate type, variable
or fixed. Capturing this information ensures that the correct rate is applied to the
employee's car expense, when rates are based on miles or kilometers.
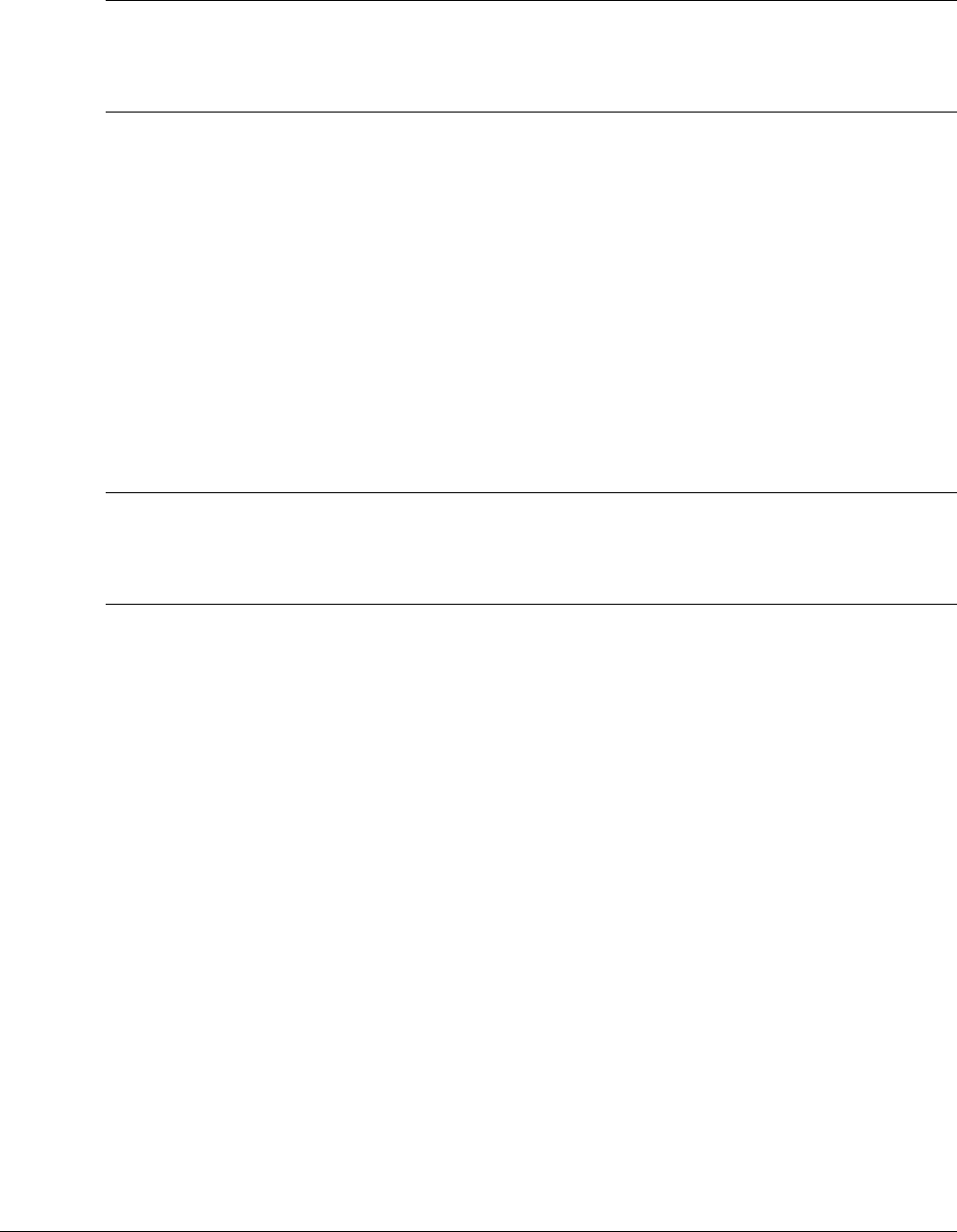
Section 2: Overview
8 Concur Expense: Car Configuration Setup Guide
Last Revised: January 12, 2024
© 2004 - 2024 SAP Concur All rights reserved.
NOTE: If an incorrect Initial Distance figure is entered, the Employee administrator
may have rights to correct the figure, but the Initial Distance figure can only
be modified if there are no expenses created for the car yet. Once an expense
is created for the car, the initial distance cannot be modified.
This data is intended to capture the mileage of the newly configured car at a
point within a company's reporting period cycle. This is different from the current
overall mileage of the car. For example, if a new employee has already put 800 miles
on their car in the current reporting cycle and been reimbursed for that mileage
outside of Expense, Concur Expense needs the mileage (800 miles) so that
additional mileage is correctly calculated. In this case, if the employee adds another
201 miles to the car, 200 miles can then be calculated at the Up to 1000 miles" rate
while the single mile left over can now be correctly calculated at the correct rate for
"Over 1,000 miles". If this scenario is not applicable, the employee should just set
the initial distance as 0.
An Initial Distance field may appear for first-time registration of a personal or
company car when the employee clicks the New button on the Company Car
Registration page in Profile.
NOTE: The Initial Distance field is not intended for the car's current odometer
reading. It is the accumulated distance within the reporting period that
has been reimbursed using other means. This number is the distance to date
for the reporting period.
Journal Entries
Journal Entries are created for Company Car Mileage entries. In cases where both
business miles and personal miles have been accrued, two journal entries are
created. Journal Entries are also created for Personal Car Mileage entries.
Default Configurations
Several car configurations may be included with your system by default. The
configurations are provided as guidelines. You may use them as defined, or edit
them to meet the specific needs of your organization.
Car Registration Form Configuration Process
Administrators can create custom forms for use when users register cars. The
custom forms allow clients to gather additional data about the cars, and are most
often used to meet European regulatory requirements. The forms are created then
selected for each car configuration.
The configuration process is:
3. In List Management:

Section 3: User Experience
Concur Expense: Car Configuration Setup Guide 9
Last Revised: January 12, 2024
© 2004 - 2024 SAP Concur All rights reserved.
If you will be using the Energy list field, you must create the associated
list.
Refer to the Shared: List Management Setup Guide for more
information.
4. In Forms and Fields:
Create the desired forms to use for car registration.
Add the desired fields to the forms.
Refer to the Concur Expense: Forms and Fields Setup Guide for more
information.
5. In Car Configuration:
Create or update the car configuration, selecting the desired car
registration form.
Section 3: User Experience
Once a car configuration is set up within the Expense Admin, the employee is
affected in two ways:
• Generally, the user must register their car in Profile before the user can
create a car expense.
Exception: The employee does not need to register a car in Profile if the
configuration they use is the Personal Car One Rate configuration type. This is
because the reimbursement rate is the same for all cars – it is not dependent
on specific criteria such as engine size or vehicle type.
• When an employee creates a mileage expense, they are presented with the
appropriate fields to ensure the correct information is gathered.
Registering Cars
The employee registers their car by using the Personal Car or Company Car link in
Profile. Their user administrator uses the User Administration page to register a car
on behalf of the employee they are administrating for.
• The Personal Car link only appears if the Personal Car Configuration is set
up with a variable rate for the group and country to which the employee is
assigned. The Personal Car link does not appear if the Personal Car One
Rate configuration type has been created.
• The Company Car link appears if there is a Company Car Configuration set
up for the group and country to which the employee belongs regardless of the
type of company car configuration specified.
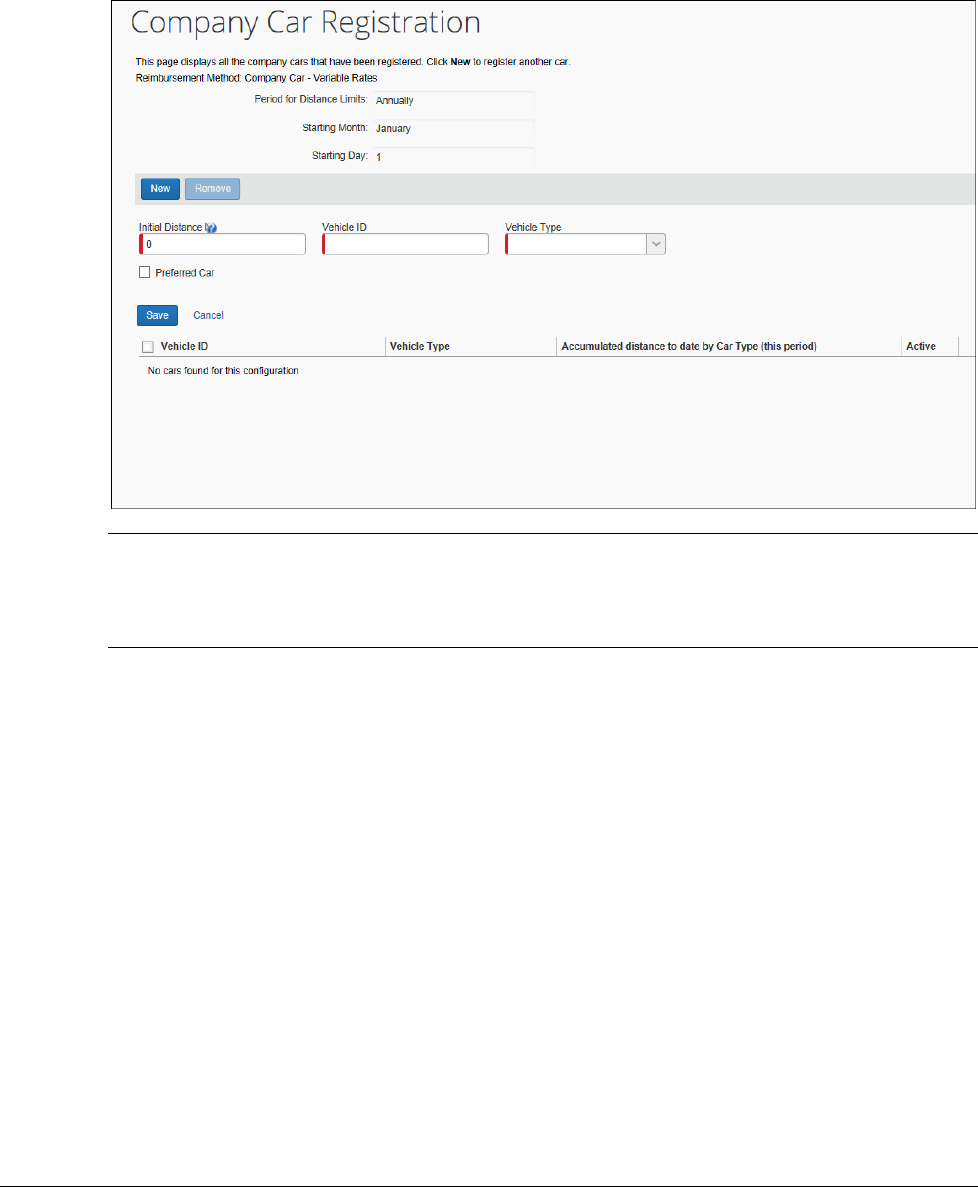
Section 3: User Experience
10 Concur Expense: Car Configuration Setup Guide
Last Revised: January 12, 2024
© 2004 - 2024 SAP Concur All rights reserved.
When selected, the user is presented with the car registration form. The fields
displayed are configured for each car configuration:
NOTE: Users must have at least one registered vehicle associated with their profile to
access the Expense List. This requirement also affects what a NextGen UI
user sees in the NextGen User Interface (UI) in the Expense Type list. For
more information, refer to the NextGen Expense – Expense Type List section.
To register a car in Profile, the employee completes or chooses:
• Car criteria such as engine size, car type, and emission value depending on
the car configuration criteria and form that are selected.
• Distance traveled during the current period if mileage expenses were incurred
and reimbursed before registering the car. Initial Distance is applicable only
the first time Concur Expense is used and the employee has incurred
reimbursable mileage expenses for the current period.
• Any additional fields configured for the form.
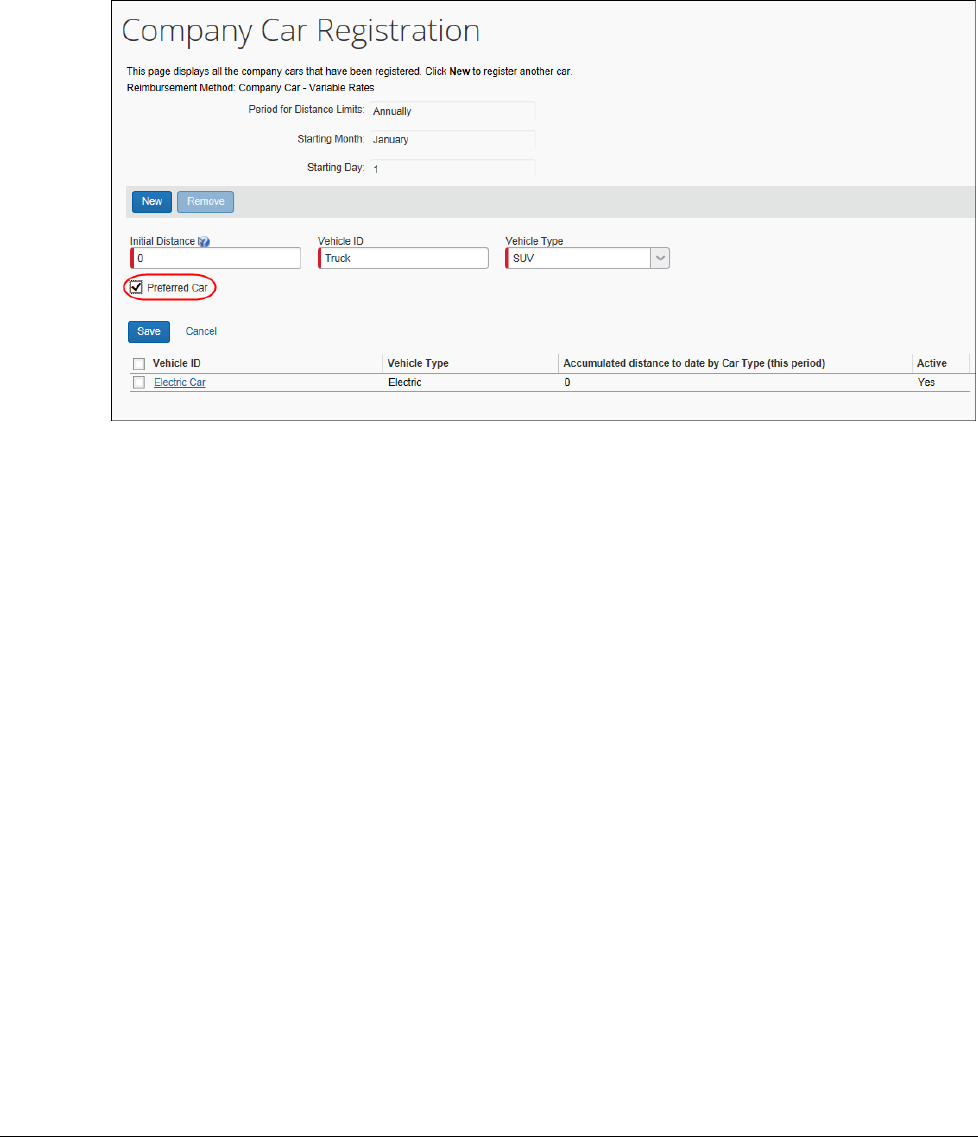
Section 3: User Experience
Concur Expense: Car Configuration Setup Guide 11
Last Revised: January 12, 2024
© 2004 - 2024 SAP Concur All rights reserved.
Preferred Car
The user can select one personal and one company car as their Preferred Car, using
the check box on the car registration form.
This car will be the default vehicle selected when the user creates a Mileage expense
entry.
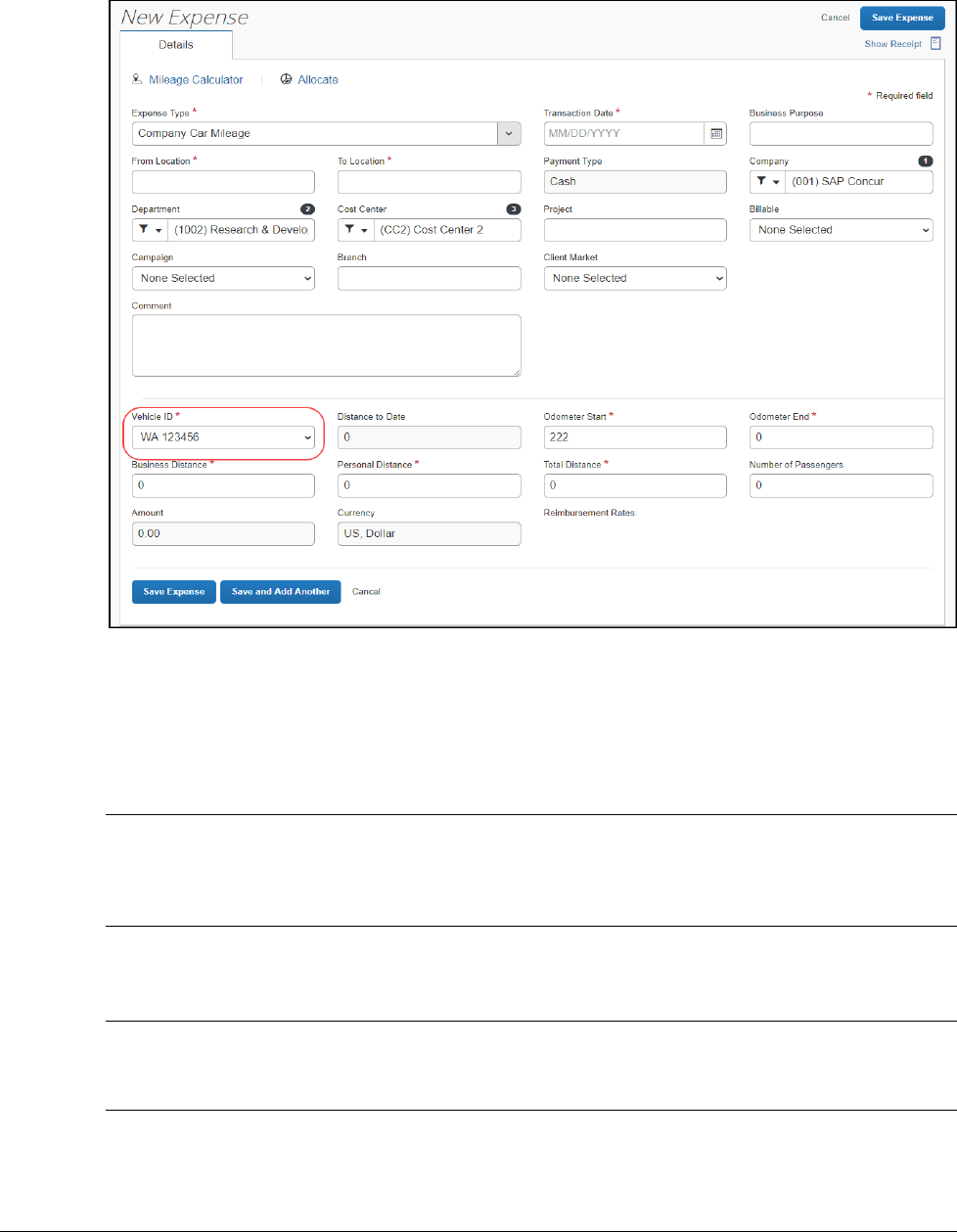
Section 3: User Experience
12 Concur Expense: Car Configuration Setup Guide
Last Revised: January 12, 2024
© 2004 - 2024 SAP Concur All rights reserved.
Creating Car Expenses
When the user creates a car expense, the appropriate fields are displayed (based on
the configuration) to ensure that the user enters the correct information. For
example, the From Location and To Location fields and Mileage.
NOTE: The reimbursement amount is only an estimate. Mileage expense entries in
other reports not yet approved or submitted may affect the current report
that contains a mileage expense. The reimbursement amount may change
once the report is submitted.
If a user has at least one registered vehicle associated with their profile, they will see
mileage expense types in the Expense Type list when creating a new expense.
NOTE: If a NextGen Expense user does not have a registered vehicle associated with
their profile, mileage expense types will not display when creating an
expense.
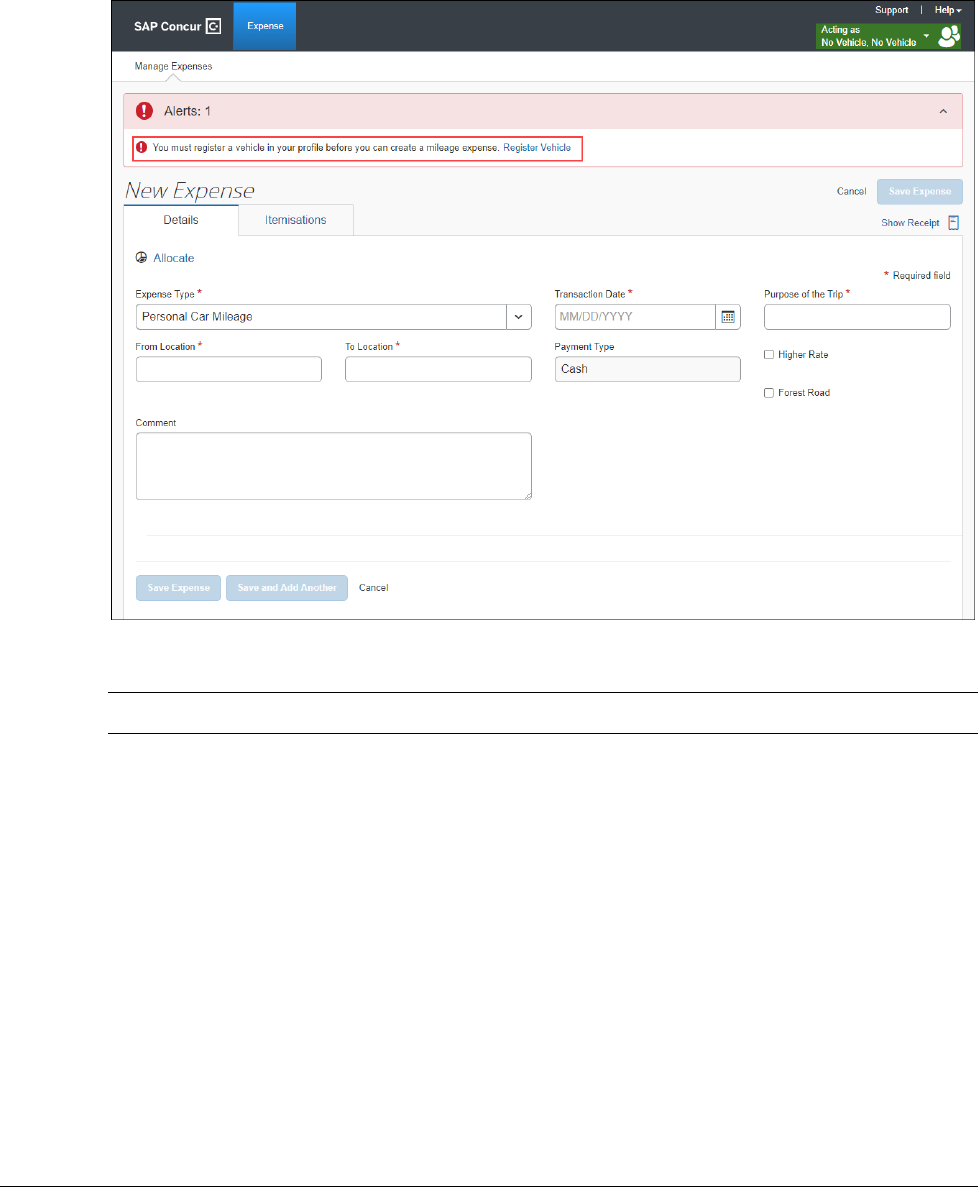
Section 3: User Experience
Concur Expense: Car Configuration Setup Guide 13
Last Revised: January 12, 2024
© 2004 - 2024 SAP Concur All rights reserved.
This end-user screen sample shows what the New Expense page looks like when
the user profile has a registered vehicle:
NOTE: The payment type always defaults to Cash for mileage expenses.
Calculating Mileage using Google Maps
Administrators can set Car configurations to use Google Maps for mileage calculation.
When this feature is enabled, one of two actions occur when entering car mileage:
• The Mileage Calculator link option is available and can be used to populate
the From Location and To Location fields
• The Mileage Calculator window appears automatically, and the user is
restricted from using the From Location and To Location fields, forcing
mileage entries calculated using the calculator
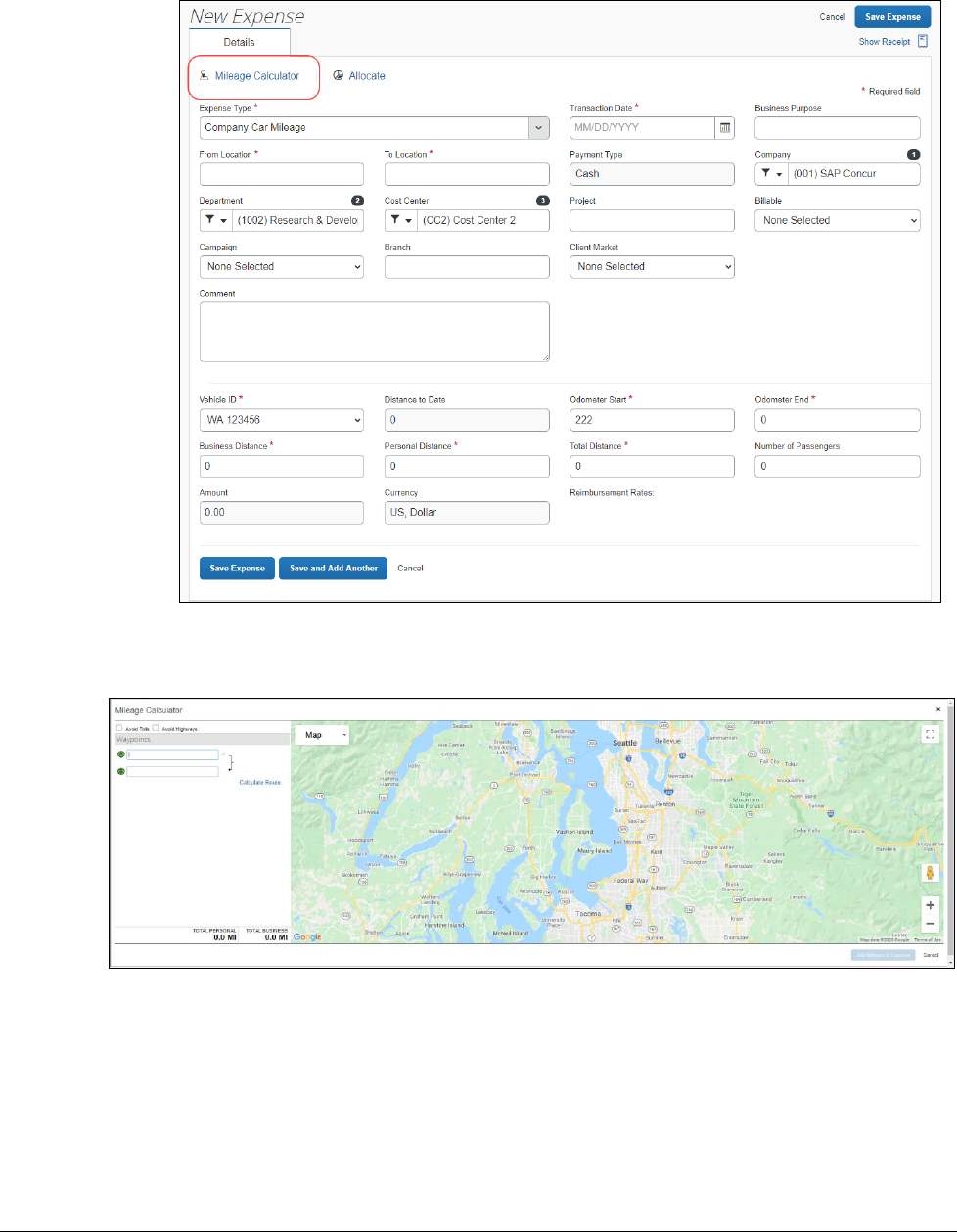
Section 3: User Experience
14 Concur Expense: Car Configuration Setup Guide
Last Revised: January 12, 2024
© 2004 - 2024 SAP Concur All rights reserved.
When they click the button, a window with a Google Maps interface appears, allowing
them to enter the start and end points for their trip:
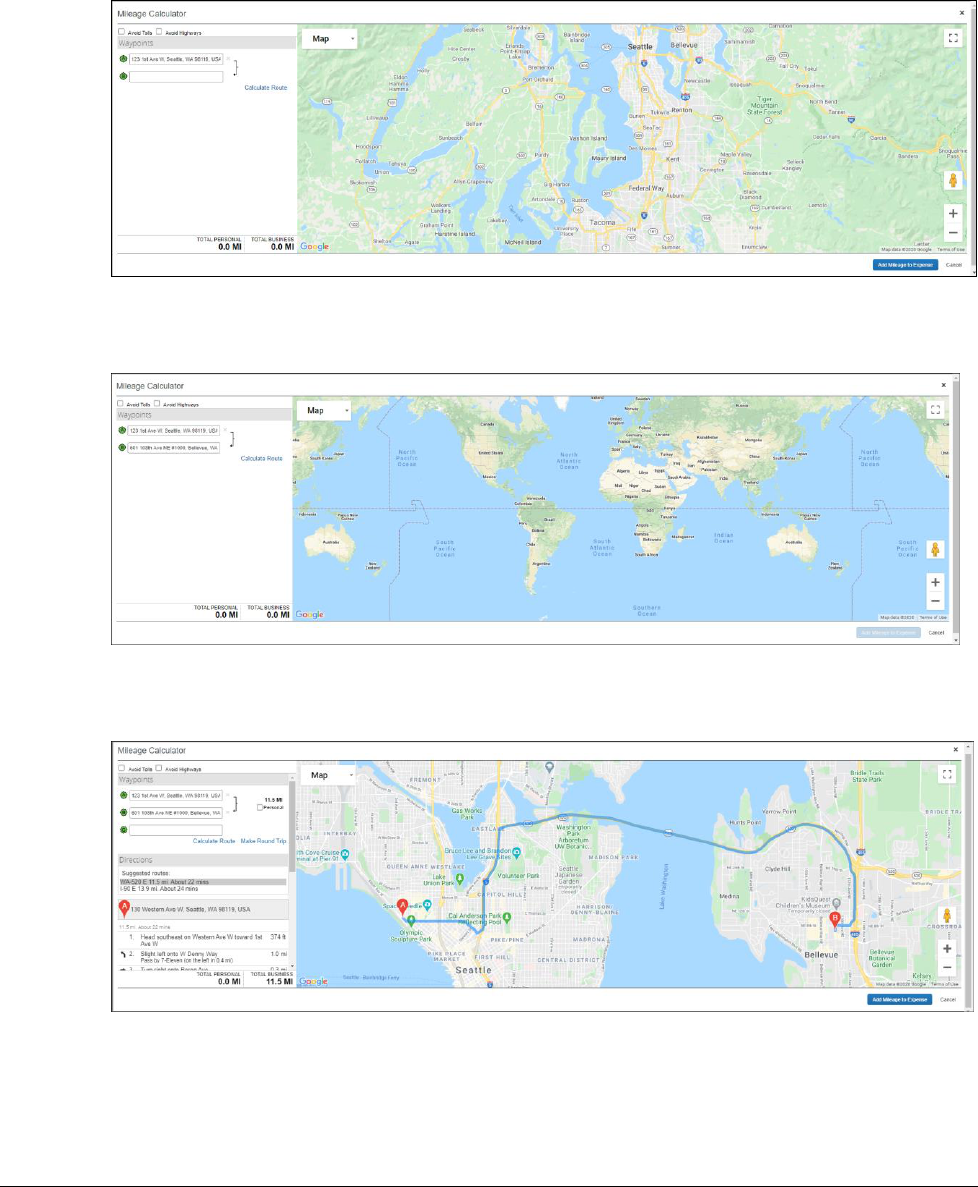
Section 3: User Experience
Concur Expense: Car Configuration Setup Guide 15
Last Revised: January 12, 2024
© 2004 - 2024 SAP Concur All rights reserved.
If the user has a Home Address configured, the first waypoint will default to that
address:
When the user starts entering text, the configured Company Locations and Most
recently used addresses appear:
Once the user has entered two waypoints, the mileage is calculated at the bottom of
the screen:
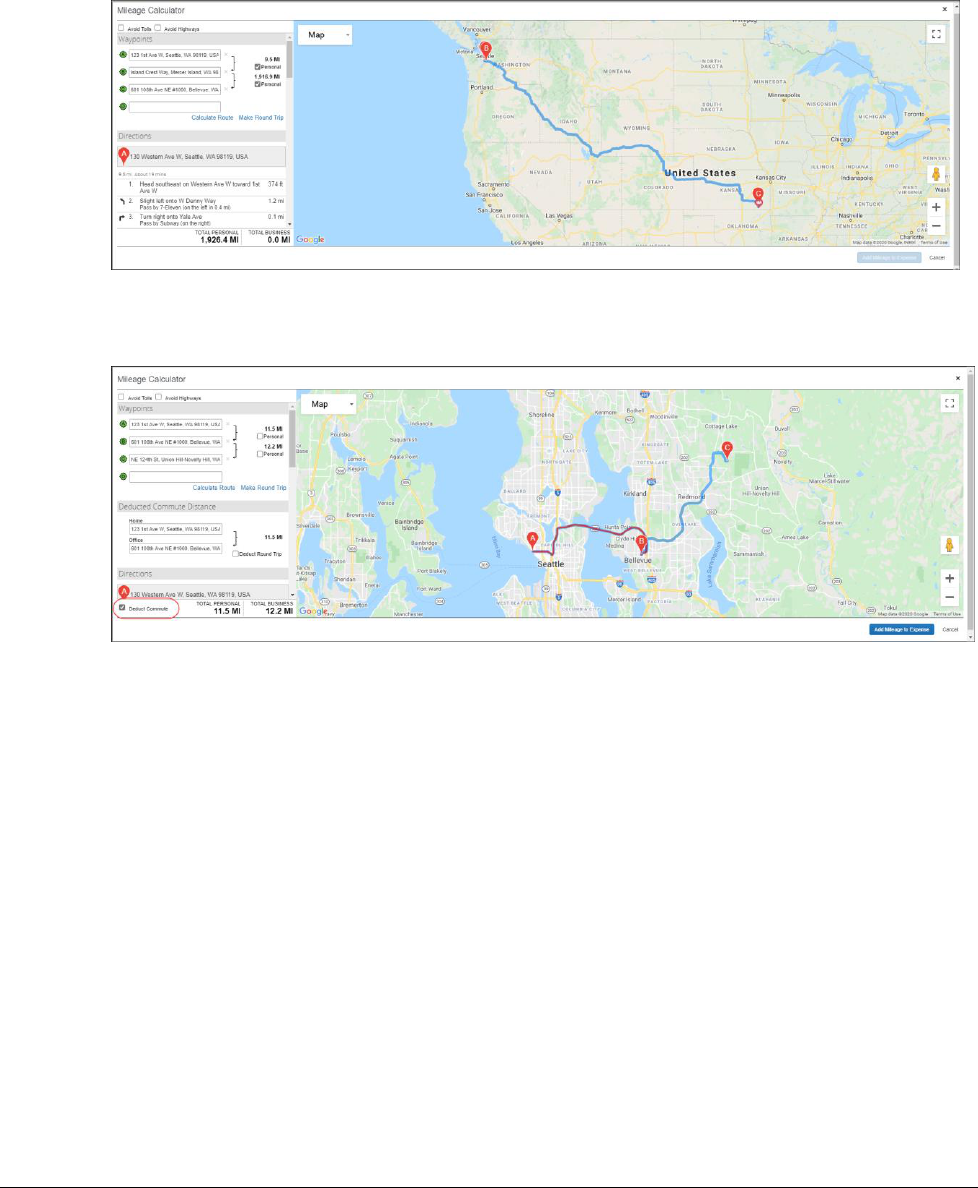
Section 3: User Experience
16 Concur Expense: Car Configuration Setup Guide
Last Revised: January 12, 2024
© 2004 - 2024 SAP Concur All rights reserved.
The user can mark individual waypoints as Personal. Their mileage is deducted from
the reimbursable amount:
If the car configuration is set to allow deduction, the user can click Deduct
Commute to subtract their commute from the mileage:
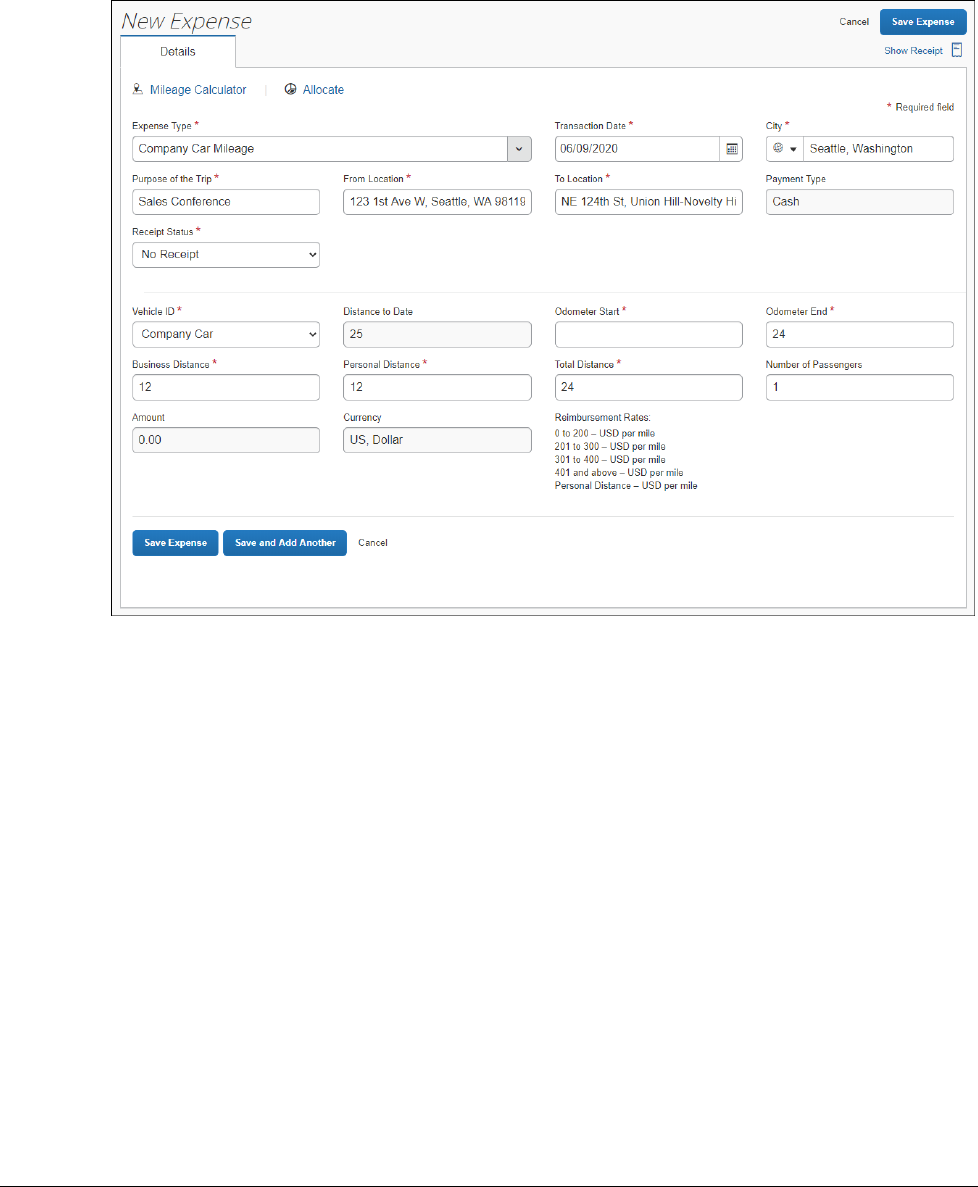
Section 3: User Experience
Concur Expense: Car Configuration Setup Guide 17
Last Revised: January 12, 2024
© 2004 - 2024 SAP Concur All rights reserved.
When finished, the user clicks Add Mileage to Expense and the values are
transferred to the expense entry:
Approvers
An approver cannot partially reject a personal car mileage expense, nor can they
change the amount of the expense or any information that was provided by the
employee by using the mileage helper. Depending on the configuration, the approver
may be able to change the Type of Trip and Receipt Status fields, if available and
if appropriate.
User Administrator: Managing Cars on Behalf of an Employee
The user administrator can view, and optionally edit and/or register a car on behalf
of the employee they are administrating. This is done using the Personal Car and/or
Company Car links made available to the user administrator through the User
Administration page. The user administrator selects a user to manage and uses
these links to open the identical car configuration page the user sees through their
Profile access to car configuration.
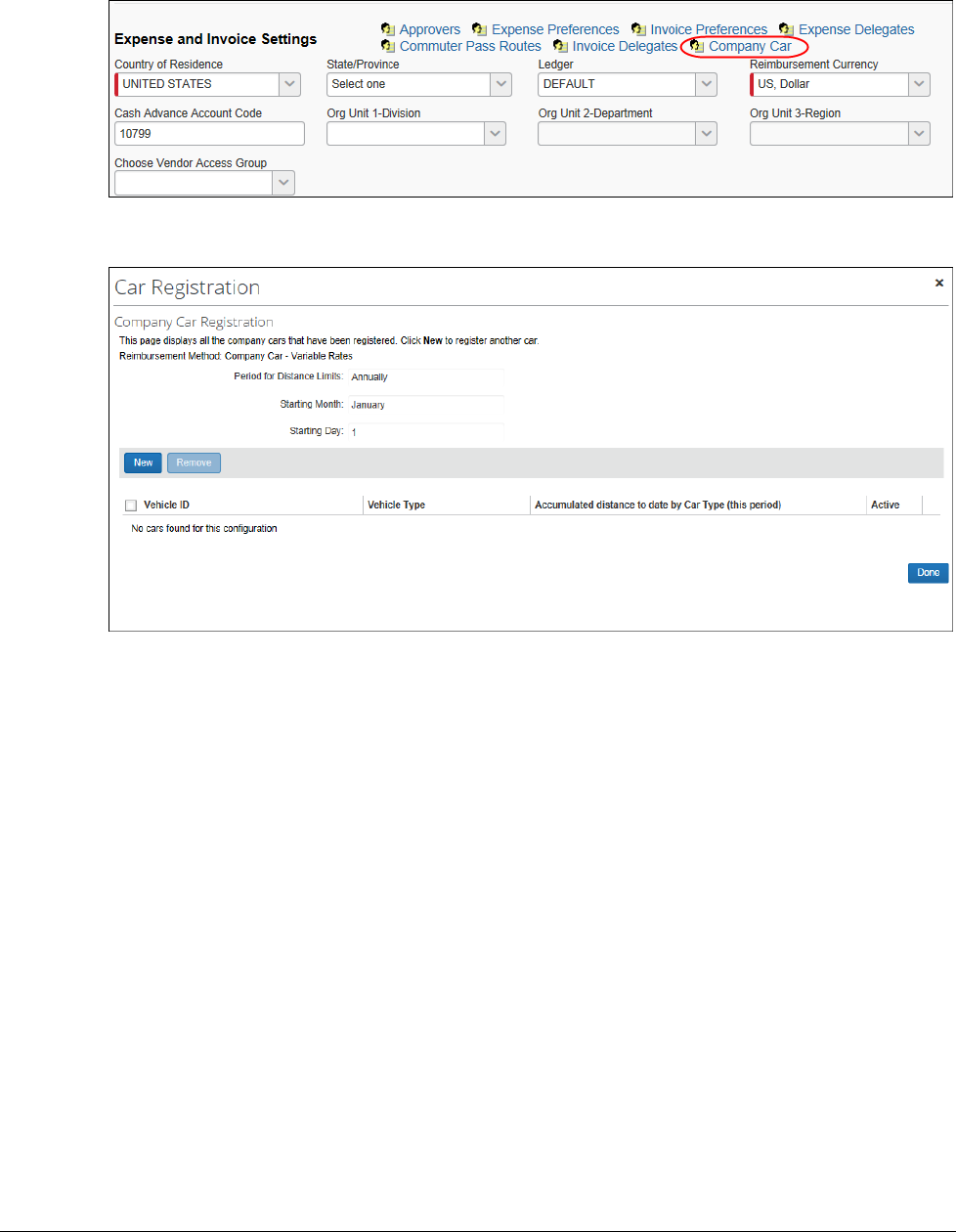
Section 3: User Experience
18 Concur Expense: Car Configuration Setup Guide
Last Revised: January 12, 2024
© 2004 - 2024 SAP Concur All rights reserved.
When they click the link, the Car Registration page appears.
The user administrator has permissions to view the car configuration, but may be
restricted from editing an existing car, or registering a new car for the user. For
example, the figure above shows the New button which is available to the
administrator based on selection of the Allow user administrator to add car setting
available during the initial car configuration setup.
Enabling and Restricting Car Configuration for the User Administrator
A user administrator can be restricted from using selected areas of car registration
options. Permissions are granted as follows:
• Permissions to Register a Car: If the Allow user administrator to add car
setting is selected in Car Configuration, the administrator will see the New
button in the Car Registration page and may use this to add another car on
behalf of the user
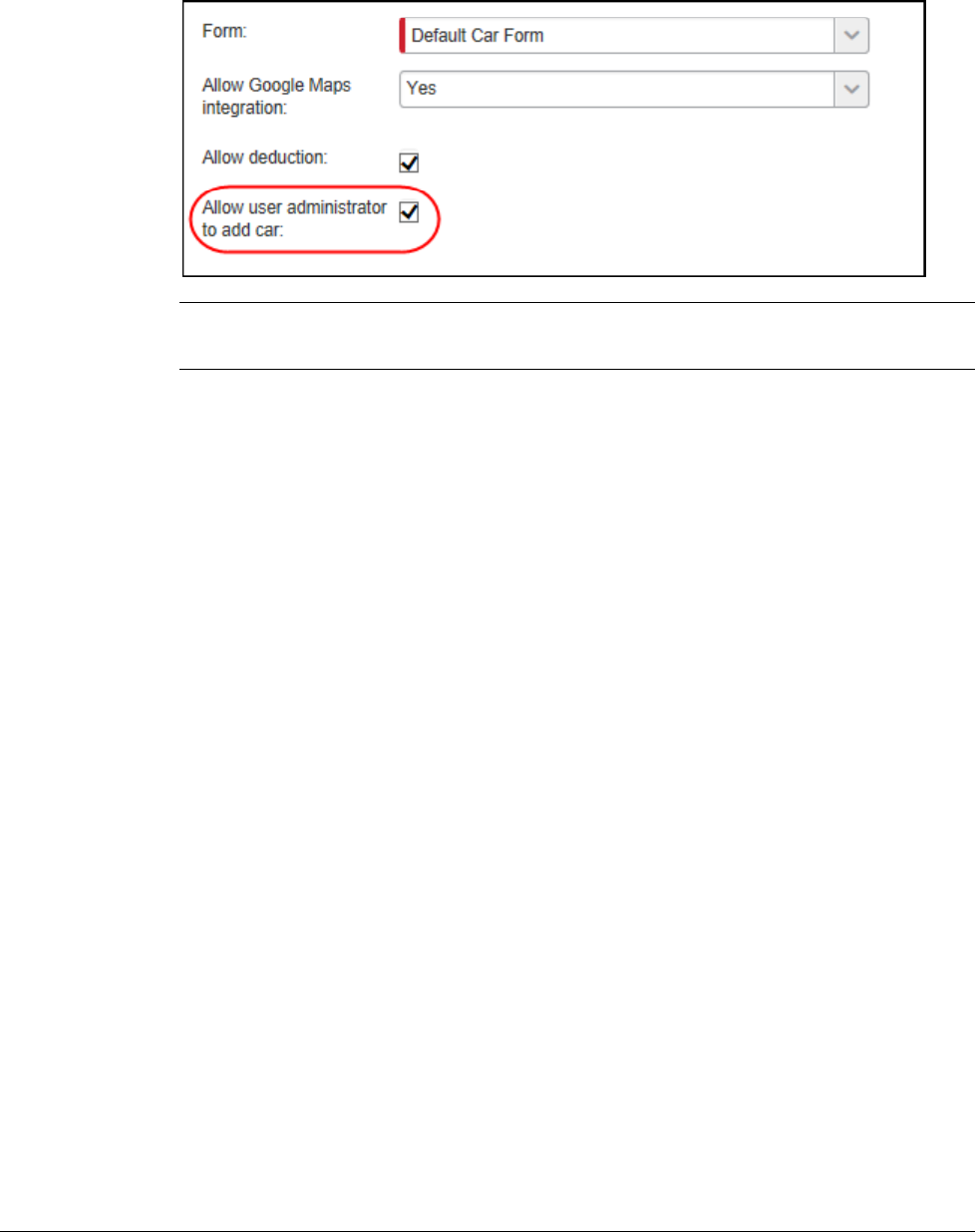
Section 3: User Experience
Concur Expense: Car Configuration Setup Guide 19
Last Revised: January 12, 2024
© 2004 - 2024 SAP Concur All rights reserved.
NOTE: This setting can be different for each car configuration, allowing
selective administrator access to cars based on the car configuration.
• Permissions to Change Expense Car Form Fields: If a field is set to
Modify for the user administrator they have permissions to change values in
that field, while Read-Only and Hidden restrict the ability to perform changes
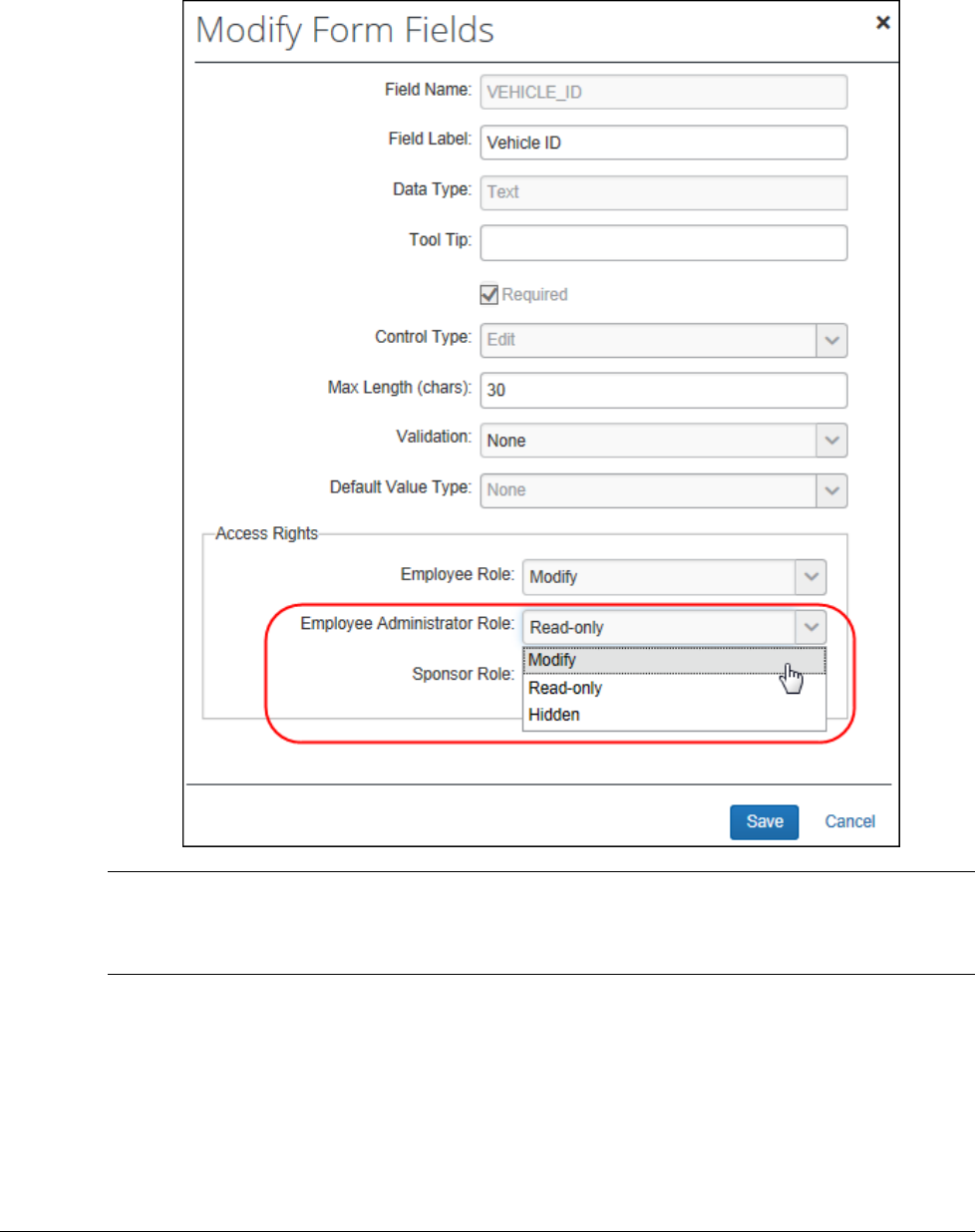
Section 3: User Experience
20 Concur Expense: Car Configuration Setup Guide
Last Revised: January 12, 2024
© 2004 - 2024 SAP Concur All rights reserved.
! IMPORTANT: By default, only the Initial Distance field is set to Modify for the
user administrator - the Expense Configuration admin must change any other Car
form field, such as Vehicle ID, to grant access to the user administrator.
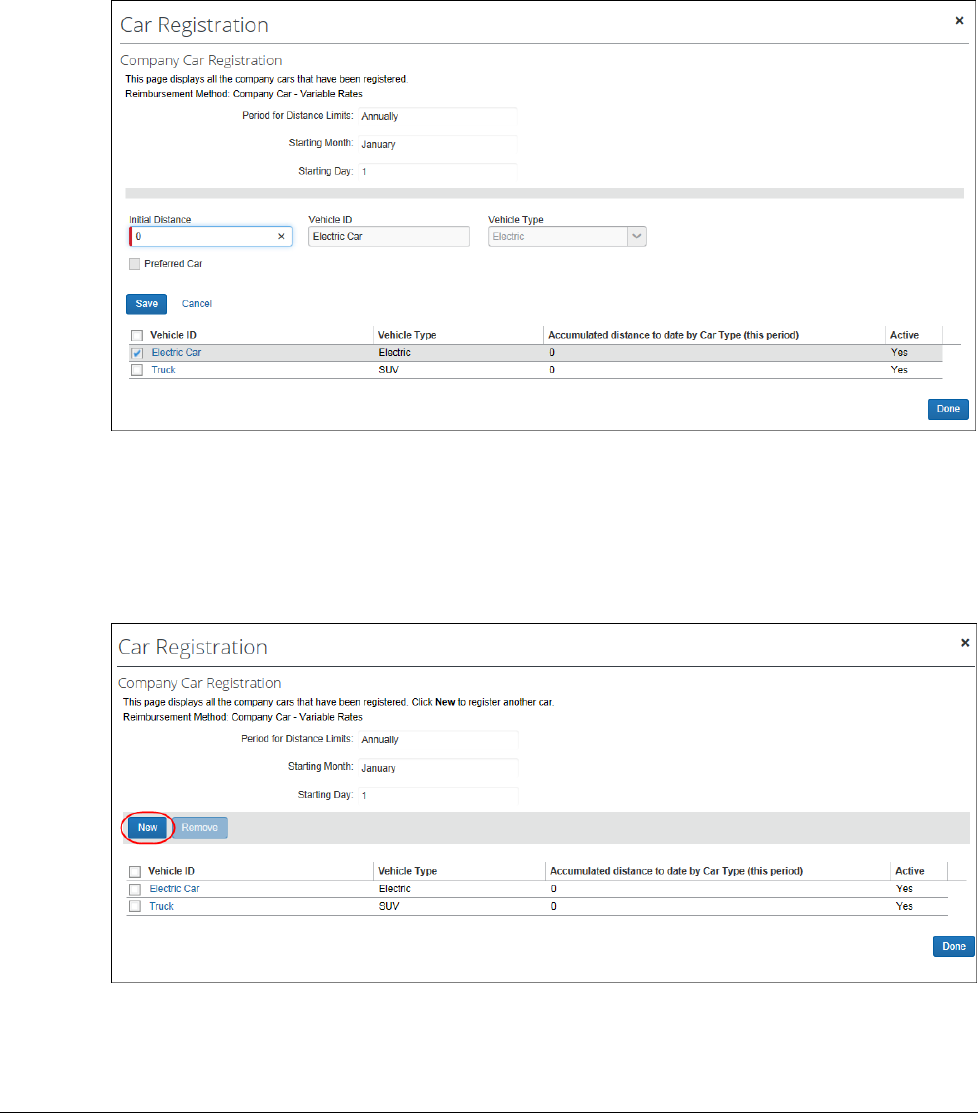
Section 3: User Experience
Concur Expense: Car Configuration Setup Guide 21
Last Revised: January 12, 2024
© 2004 - 2024 SAP Concur All rights reserved.
What the User Administrator Sees
The user administrator selects a user to manage and is given permissions to use the
Personal or Company Car links to view the car configuration for that user. Beyond
this, the overall configuration dictates what they can and cannot do.
The example above hides the New button, and sets all fields excepting Initial
Distance to Read-Only. The administrator is denied the ability to edit any other
fields or register a car for the user they are managing.
In the figures below, full permissions are granted. The New and Remove buttons
are enabled through car configuration:
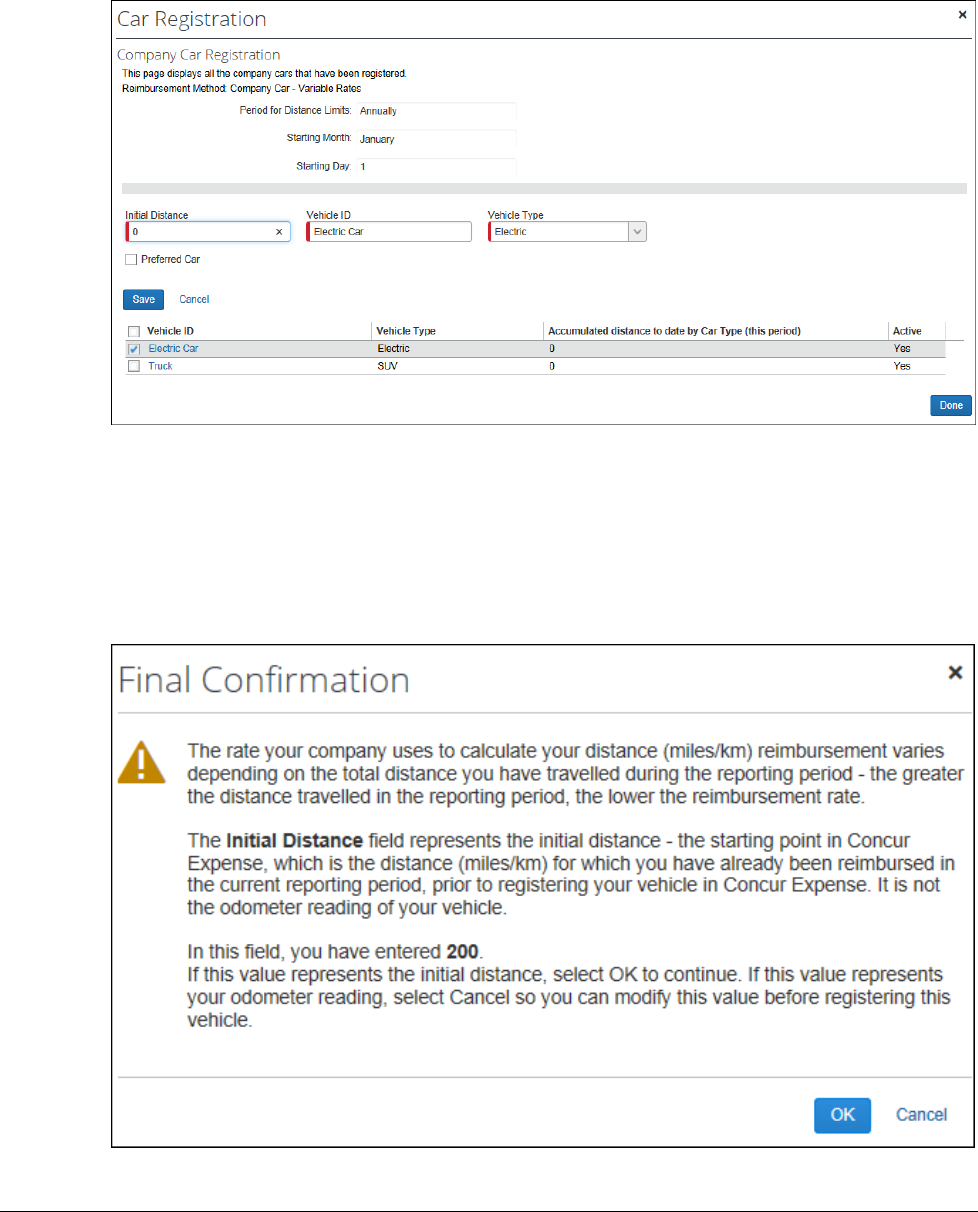
Section 3: User Experience
22 Concur Expense: Car Configuration Setup Guide
Last Revised: January 12, 2024
© 2004 - 2024 SAP Concur All rights reserved.
When opening a car for editing, all fields are available to the user administrator:
BEST PRACTICE: EDITING THE INITIAL DISTANCE FIELD
As best practice, the Initial Distance field should be made set to Modify for the
user administrator (this is the default setting for this field). This allows the user
administrator to reset the distance figure should corrections be required without
need to contact SAP. When correcting this field, the system will prompt for the
change - click OK to dismiss the confirmation message.
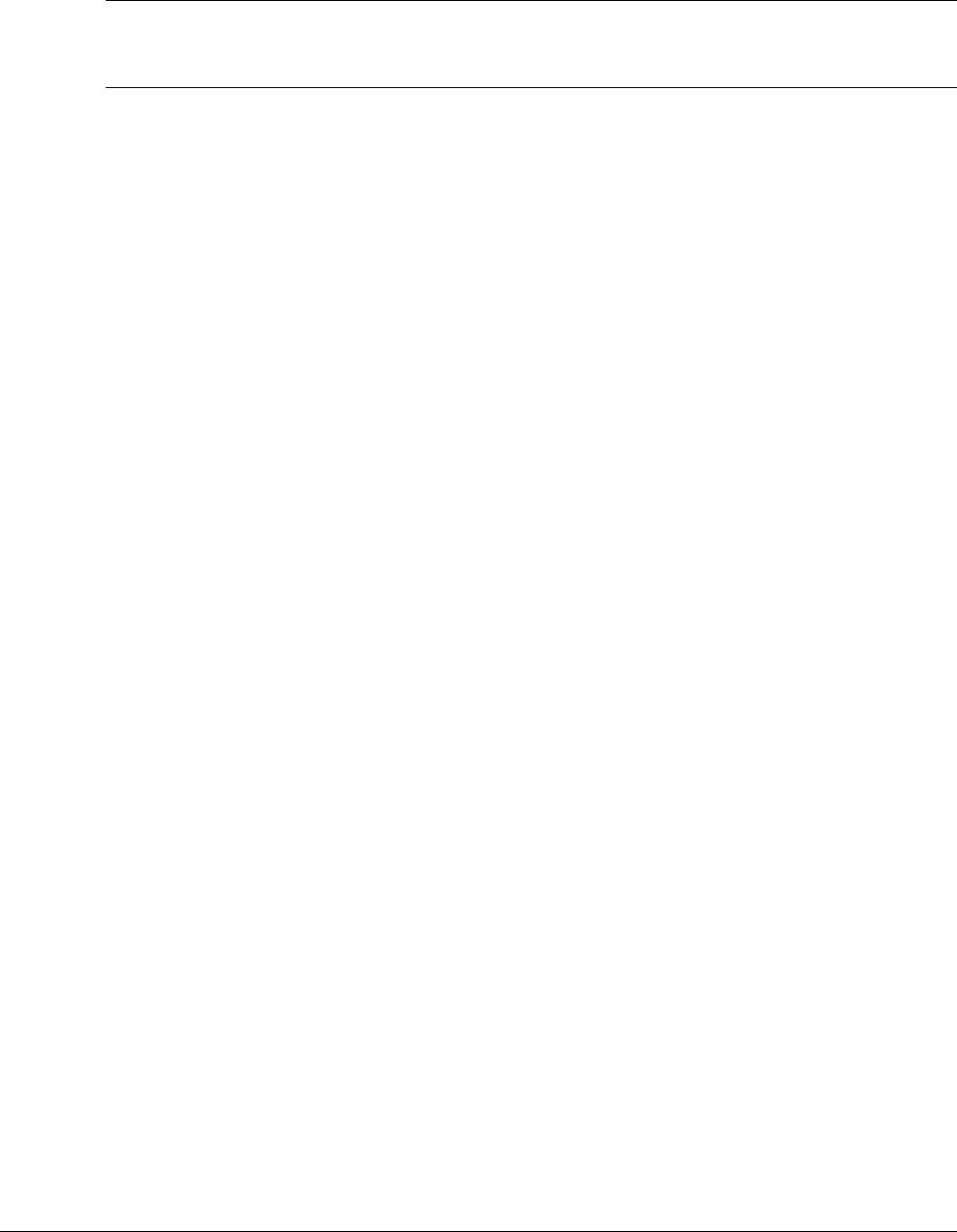
Section 4: Car Configuration Procedures
Concur Expense: Car Configuration Setup Guide 23
Last Revised: January 12, 2024
© 2004 - 2024 SAP Concur All rights reserved.
NOTE: Resetting the initial distance does not recalculate the mileage within existing
reports, but does provide the correct base mileage for reports created after
the correction.
Section 4: Car Configuration Procedures
The Car Configuration page allows an administrator to specify the company or
personal car reimbursement rate, to indicate whether there is a distance limit at
which the rate changes, and to provide other criteria that set the rate.
Concur Expense provides these options for company car reimbursement:
• Distance/No Reimbursement: The employee is reimbursed for actual
company car expenses, and not for mileage. No rates need to be entered.
• Variable Rates: The employee is reimbursed for company car mileage based
on certain criteria, such as engine size, emissions value, petrol, or diesel.
Concur Expense provides these options for personal car reimbursement:
• One Rate for All Cars: The employee is reimbursed at a single rate for all
car–related expenses regardless of distance or criteria.
• Variable Rates Depending on Car Type: The employee is reimbursed at a
rate based on a car type as defined by various criteria such as engine size,
emissions value, petrol or diesel. The administrator defines the criteria using
the personal car configuration wizard.
Accessing Car Configurations
Car configurations should be created after the appropriate car registration forms
have been created.
To access Car Configurations:
1. Click Administration > Expense.
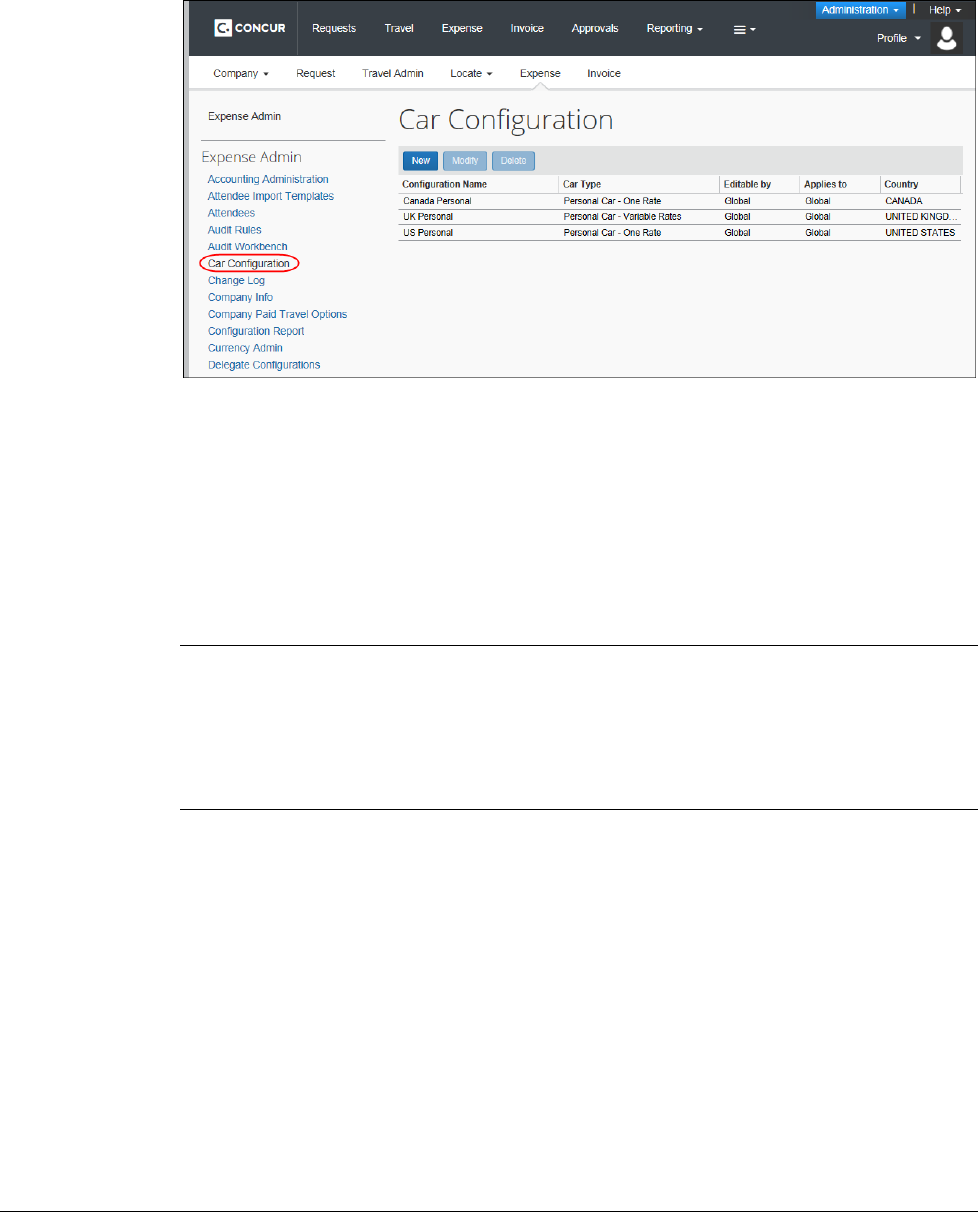
Section 4: Car Configuration Procedures
24 Concur Expense: Car Configuration Setup Guide
Last Revised: January 12, 2024
© 2004 - 2024 SAP Concur All rights reserved.
2. Click Car Configuration (left menu). The Car Configuration page appears.
The Car Configuration page displays all car configurations created on a Global and
Group level. Configurations only appear on the page for the groups that you have
access to administer. Employees assigned the role of Expense Configuration
administrator for the Global group can view, edit and delete all car configurations.
• The Editable By column identifies the administrators who can modify the car
configuration.
• The Applies to column identifies the groups to which the configuration data
applies.
NOTE: If you need greater granularity in your group hierarchy when assigning
mileage reimbursement within a company, you can use the group
hierarchy tree functionality. To do this, clear (disable) the Use Named
Groups for Car Configuration check box on the Site Settings page.
For more information, refer to the section Assigning Different Car
Reimbursements Rates Using UnNamed Groups in this manual.
• The Country column indicates the country to which this configuration applies.
A car configuration is associated with a group and a country, as are employees. The
car configuration options in Concur Expense only appear to the employee if the
criterion set for the car configuration matches the country and group to which the
employee belongs.
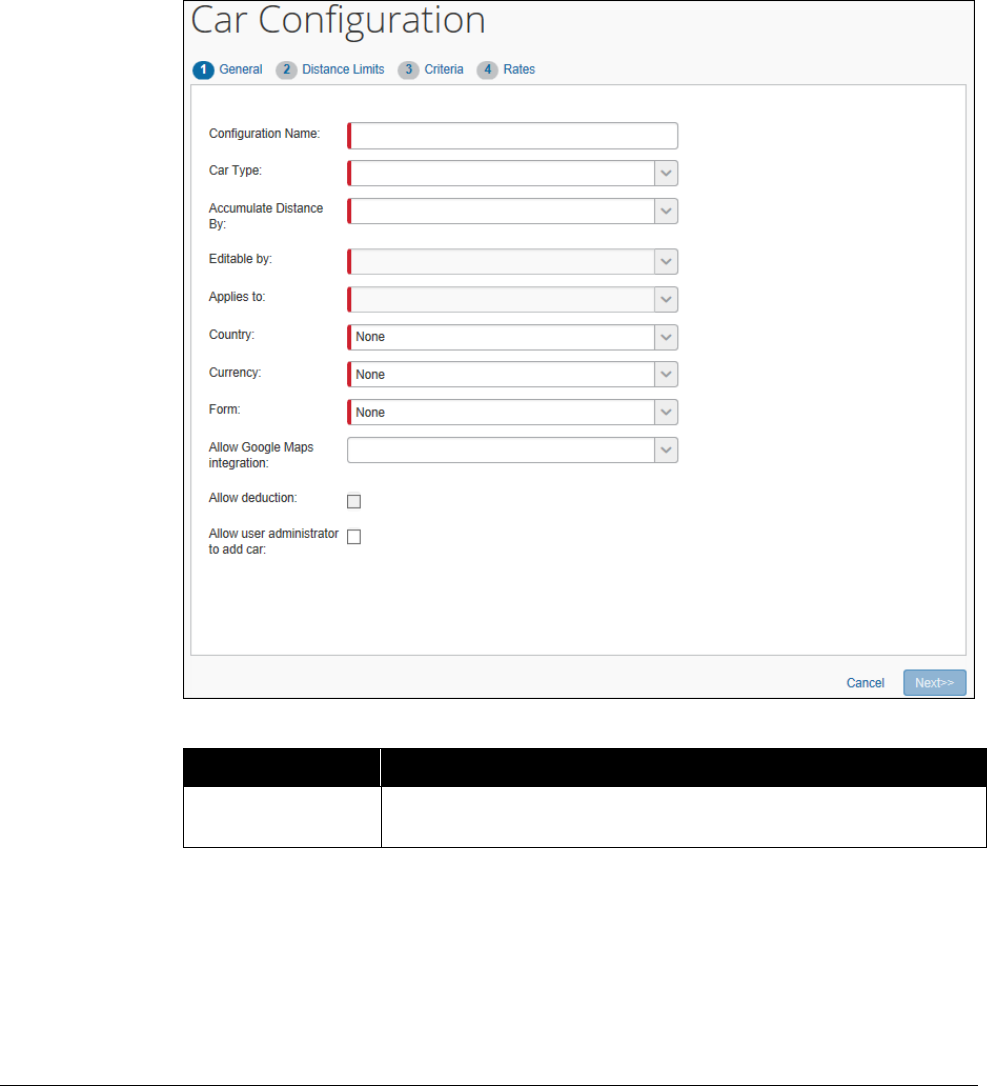
Section 4: Car Configuration Procedures
Concur Expense: Car Configuration Setup Guide 25
Last Revised: January 12, 2024
© 2004 - 2024 SAP Concur All rights reserved.
One Rate or No Reimbursement Configuration
To create a One Rate or No Reimbursement configuration:
1. On the Car Configuration page, click New. The General step of the Car
Configuration wizard appears.
2. Complete the required fields.
Field
Description
Configuration
Name
Type a descriptive name for the car configuration. This name
appears on the Car Configuration page.
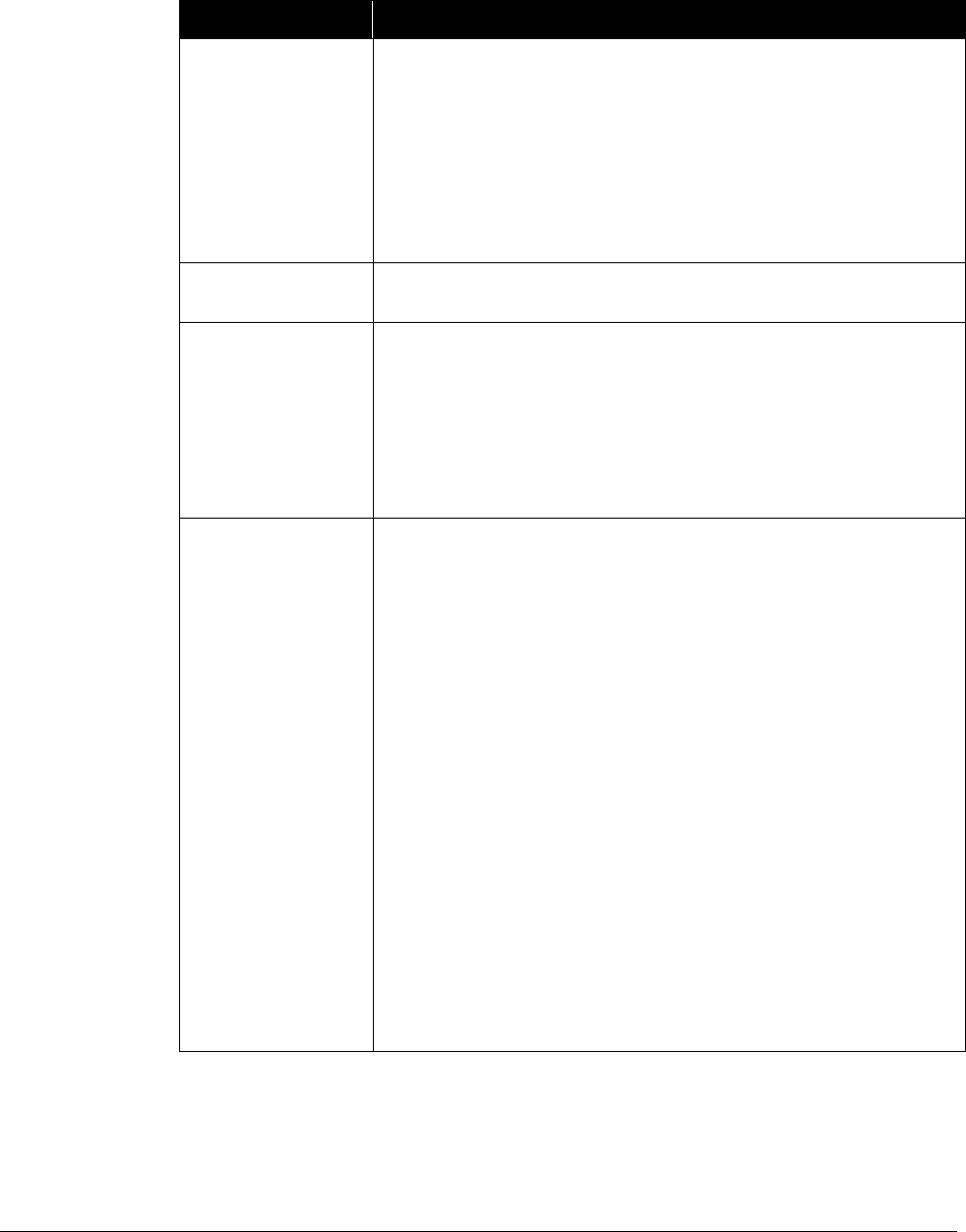
Section 4: Car Configuration Procedures
26 Concur Expense: Car Configuration Setup Guide
Last Revised: January 12, 2024
© 2004 - 2024 SAP Concur All rights reserved.
Field
Description
Car Type
Select the desired car type:
• Personal Car - One Rate: The car is employee owned and
maintained. The employee is reimbursed for expenses.
• Company Car - Distance/No Reimbursement: The
employee is reimbursed for actual expenses; company car
distance entries would be created only to track odometer
readings, and so on. The employee would also be expected
to create expenses for gas, maintenance, insurance, and so
on.
Editable By
Select the group rights that an administrator must have in
order to modify the configuration.
Applies to
Select the group(s) to which the car configuration applies.
NOTE: If you need greater granularity in your group hierarchy
when assigning mileage reimbursement within a company, you
can use the group hierarchy tree functionality. To do this, clear
(disable) the Use Named Groups for Car Configuration
check box on the Site Settings page. For more information,
refer to the section Assigning Different Car Reimbursements
Rates Using UnNamed Groups in this manual.
Country
Select a country for this configuration. The country value
indicates which employees use this configuration for car
distance entries.
You can easily access the country name by typing the first
letter of the country, such as U for United States, to go
immediately to all countries that begin with U. Continue typing
until you reach the country you want.
NOTE: In the case where an employee from the United States
travels to Canada, the United States rates would apply. An
employee is also linked to a locale defined in User
Administration; however, locale does not always identify the
country in which the employee is located, although in most
cases it is the same. The locale determines how date and time
are formatted. For example, an employee could be a US citizen
working in Germany, so his locale is US-ENG, but the country in
which the rates for reimbursement apply, is Germany. The
employee can view dates in the US format (mm/dd/yyyy) not
the German format (yyyy/mm/dd), but the German
configuration rates for car mileage will apply.
IMPORTANT: The country selected here for the car
configuration must match the default country of the employee.
This may not be the same as the default locale of the
employee.
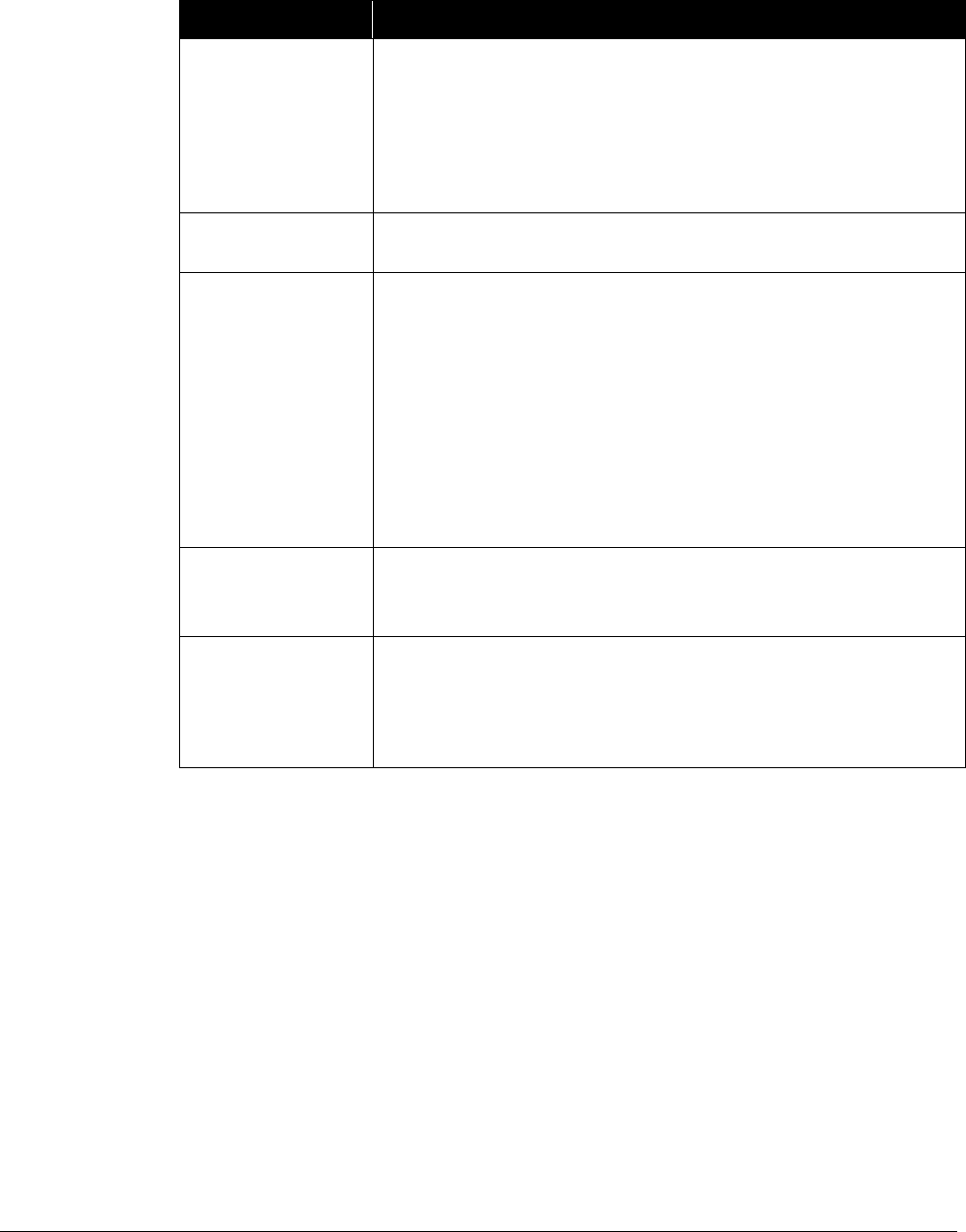
Section 4: Car Configuration Procedures
Concur Expense: Car Configuration Setup Guide 27
Last Revised: January 12, 2024
© 2004 - 2024 SAP Concur All rights reserved.
Field
Description
Currency
Select the currency in which the rate is entered (for example,
Euros or US Dollars). The rate is displayed to the employee
using the standard alpha currency code, such as EUR or USD.
The calculation performed and displayed to the employee uses
the currency specified.
IMPORTANT: The currency selected here for the car
configuration must match the default currency of the employee.
Form
Select the car registration form you would like users to see in
Profile.
Allow Google Maps
Integration
Select an option:
• No: The Google Maps Mileage Calculator link is hidden,
and the user enters the To and From location manually
• Yes: The Google Maps Mileage Calculator link is available
and can be used optionally, in place of the To and From
Location options
• Required: The Mileage Calculator window appears
automatically when the user chooses the car mileage
expense types - the To and From Location options are
disabled and automatically populated from the mileage
calculator waypoints
Allow deduction
Select the check box to allow users to deduct commute
distances from their mileage expenses.
NOTE: Only available when using Google Maps Integration.
Allow user
administrator to
add car
Select the check box to allow the user administrator to add a
car on behalf of the employee they are administrating in User
Admin.
NOTE: This privilege is additional to their ability to view and
edit existing car configurations on behalf of an employee.
3. Click Next. The Rates step appears.
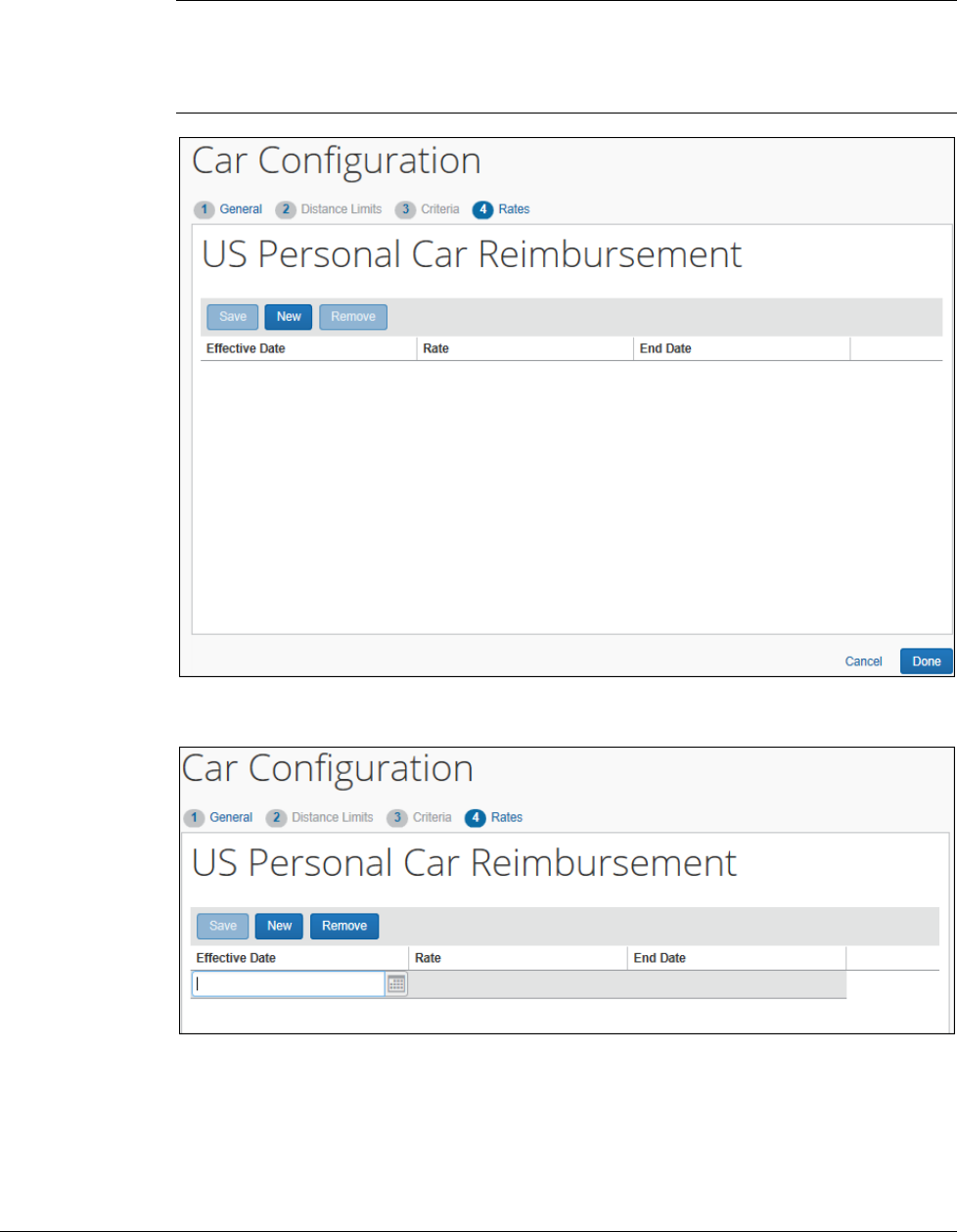
Section 4: Car Configuration Procedures
28 Concur Expense: Car Configuration Setup Guide
Last Revised: January 12, 2024
© 2004 - 2024 SAP Concur All rights reserved.
NOTE: If you chose Company Car - Distance/No Reimbursement as the
Car Type in Step 2, the configuration is complete and you are returned
to the Company Car Configuration page. No additional steps are
required.
4. Click New. A new line appears.
5. Complete the fields.

Section 4: Car Configuration Procedures
Concur Expense: Car Configuration Setup Guide 29
Last Revised: January 12, 2024
© 2004 - 2024 SAP Concur All rights reserved.
Field
Description
Effective Date
Select a date from the Date helper pane that you
want this rate to take effect. The rate will be applied
to any personal car mileage expense with a date
greater than or equal to the date you select.
Rate
Type a number using the appropriate decimal places
for a rate per mile or kilometer.
6. Click Save.
7. Click Done.
Variable Rate Configuration (Company or Personal car)
To create a Variable Rates Configuration:
1. On the Car Configuration page, click New. The General step of the Car
Configuration wizard appears.
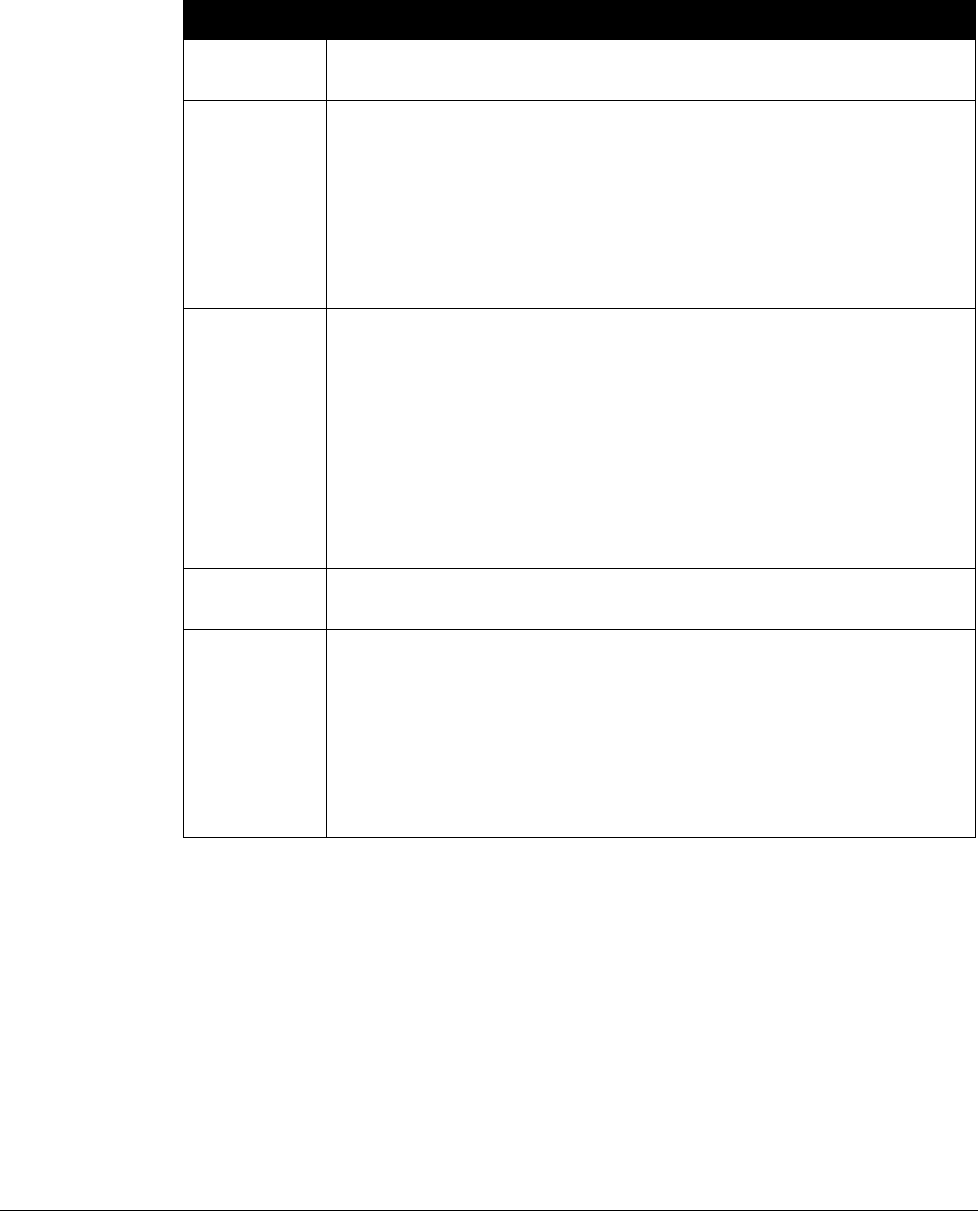
Section 4: Car Configuration Procedures
30 Concur Expense: Car Configuration Setup Guide
Last Revised: January 12, 2024
© 2004 - 2024 SAP Concur All rights reserved.
2. Complete the required fields.
Field
Description
Configuration
Name
Type a descriptive name for the car configuration. This name
appears on the Car Configuration page.
Car Type
Select one of the car types to indicate the car owner and how the
reimbursement is being handled:
• Personal Car – Variable Rates: The employee is reimbursed
at a fixed rate for all personal car distance entries, such as .20
USD a mile.
• Company Car - Variable Rates: The employee is reimbursed
at a fixed rate for all company car distance entries, such as .20
USD a mile.
Accumulate
Distance By
Choose the distance accumulation calculation method for the
Variable Rate (only) personal or company car configuration. There
are three options:
• Configuration: Calculate accumulated mileage for one or more
cars according to the overall car configuration
• Car Criteria: Calculate accumulated mileage for one or more
cars according to the specific car criteria under which the car is
registered
• Car: Calculate accumulated mileage for this car only and no
others
Editable By
Select the group rights that an administrator must have in order to
modify the configuration.
Applies to
Select the group(s) to which the car configuration applies.
NOTE: If you need greater granularity in your group hierarchy when
assigning mileage reimbursement within a company, you can use
the group hierarchy tree functionality. To do this, clear (disable) the
Use Named Groups for Car Configuration check box on the Site
Settings page. For more information, refer to the section Assigning
Different Car Reimbursements Rates Using UnNamed Groups
in this manual.
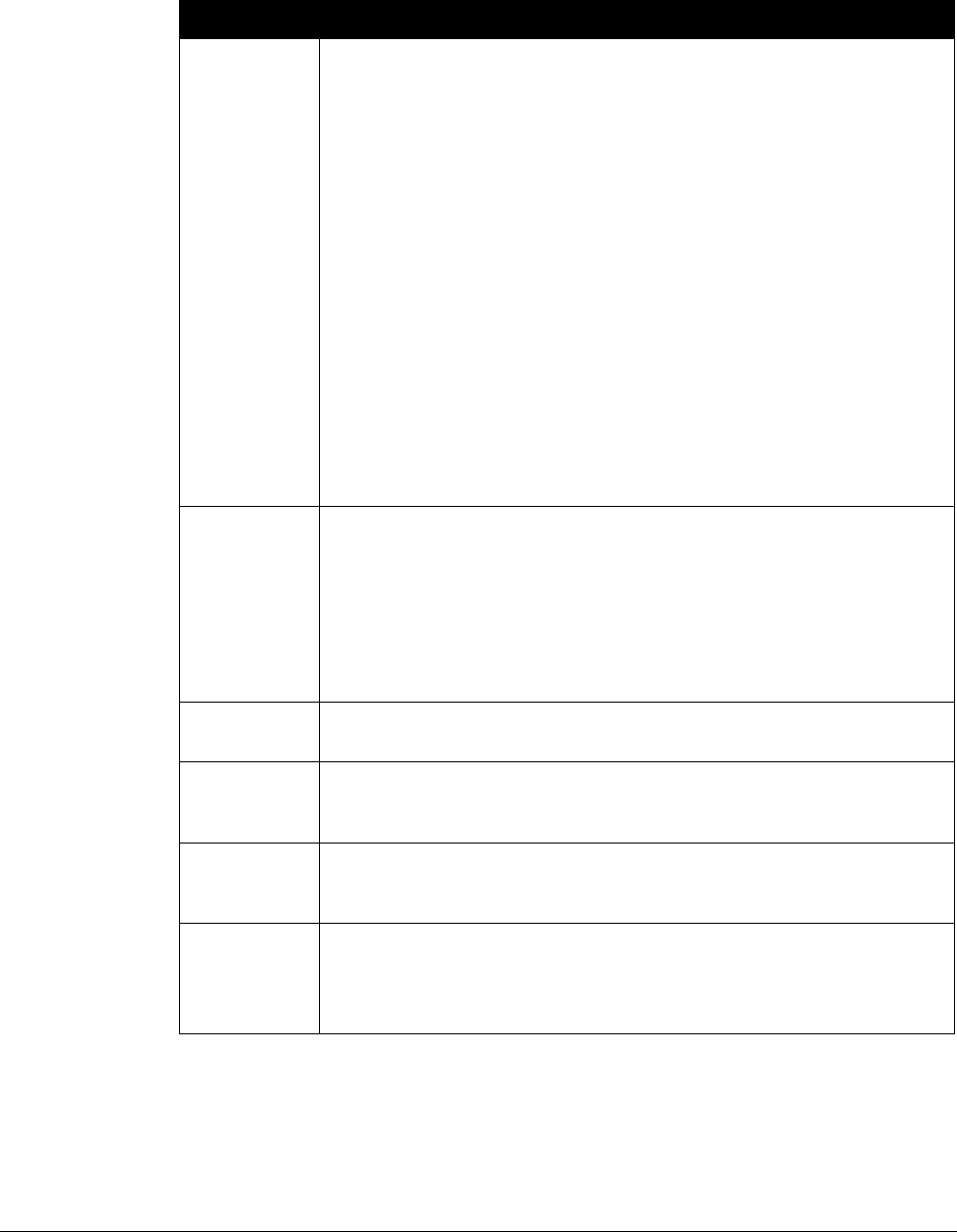
Section 4: Car Configuration Procedures
Concur Expense: Car Configuration Setup Guide 31
Last Revised: January 12, 2024
© 2004 - 2024 SAP Concur All rights reserved.
Field
Description
Country
Select a country for this configuration. The country value indicates
which employees use this configuration for car distance entries.
You can easily access the country name by typing the first letter of
the country, such as U for United States, to go immediately to all
countries that begin with U. Continue typing until you reach the
country you want.
NOTE: In the case where an employee from the United States
travels to Canada, the United States rates would apply. An
employee is also linked to a locale defined in User Administration;
however, locale does not always identify the country in which the
employee is located, although in most cases it is the same. The
locale determines how date and time are formatted. For example, an
employee could be a US citizen working in Germany so his locale is
US-ENG, but the country in which the rates for reimbursement
apply, is Germany. The employee can view dates in the US format
(mm/dd/yyyy) not the German format (yyyy/mm/dd), but the
German configuration rates for car mileage will apply.
IMPORTANT: The country selected here for the car configuration
must match the default country of the employee. This may not be
the same as the default locale of the employee.
Currency
Select the currency in which the rate is entered (for example, Euros
or US Dollars). The rate is displayed to the employee using the
standard alpha currency code, such as EUR or USD. The calculation
performed and displayed to the employee uses the currency
specified.
IMPORTANT: The country selected here for the car configuration
must match the default country of the employee. This may not be
the same as the default locale of the employee.
Form
Select the car registration form you would like users to see in
Profile.
Allow Google
Maps
Integration
Select the check box to allow users to use the Google Maps Mileage
Calculator when creating mileage expenses.
Allow
deduction
Select the check box to allow users to deduct commute distances
from their mileage expenses. Only available when using Google
Maps Integration.
Allow user
administrator
to add car
Select the check box to allow the user administrator to add a car on
behalf of the employee they are administrating in User Admin.
NOTE: This privilege is additional to their ability to view and edit
existing car configurations on behalf of an employee.
3. Click Next. The Distance Limits step appears.
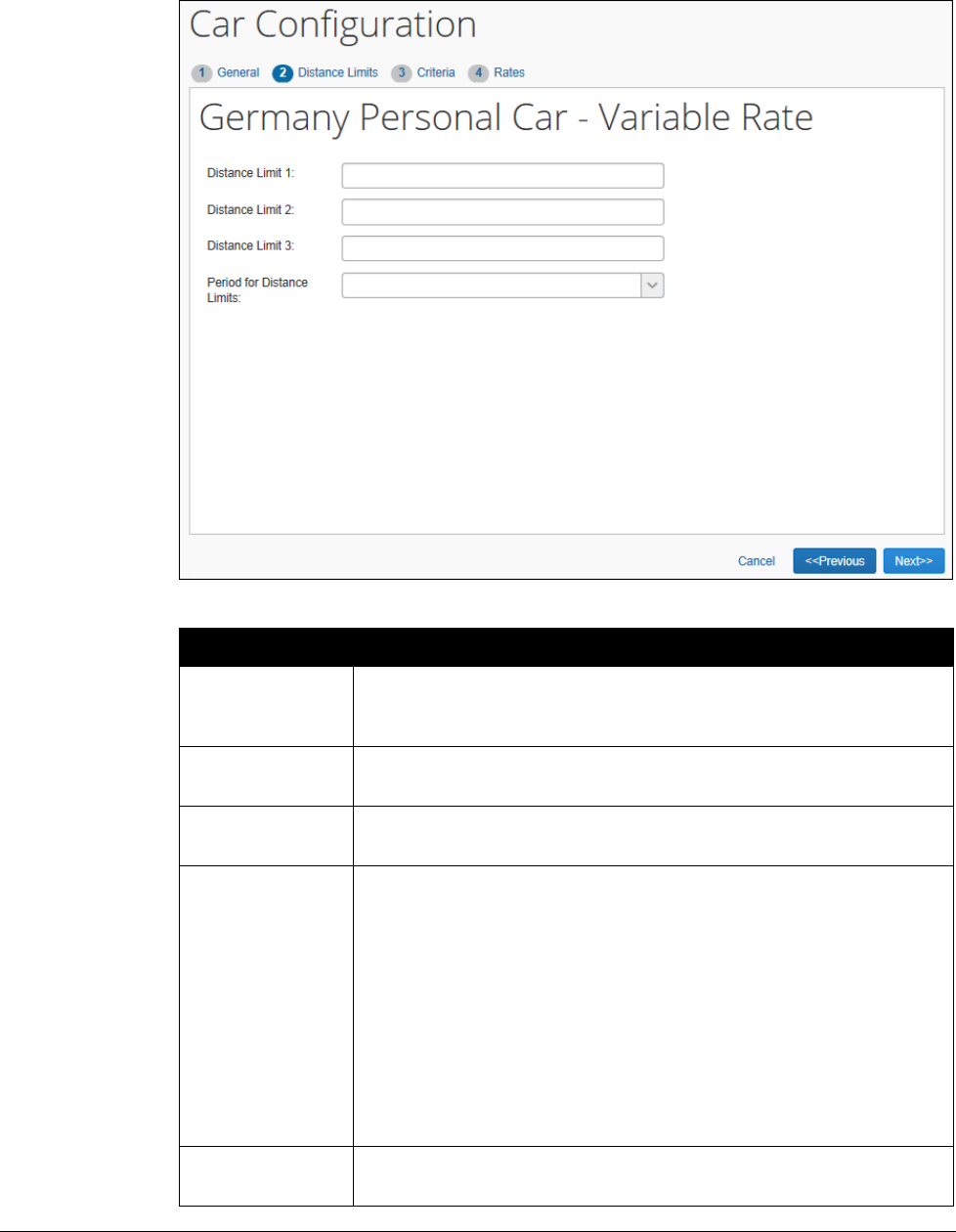
Section 4: Car Configuration Procedures
32 Concur Expense: Car Configuration Setup Guide
Last Revised: January 12, 2024
© 2004 - 2024 SAP Concur All rights reserved.
4. Complete the required fields.
Field
Description
Distance Limit1
Enter the limit where the rate changes, such as 1000 miles, if
applicable. Limits are not required. You can set up criteria
without designating limits.
Distance Limit2
Enter the next limit where the rate changes, such as 2000 miles,
if applicable.
Distance Limit3
Enter the next limit where the rate changes, such as 15000
miles, if applicable.
Period for
Distance Limits
Defines the timeframe for which distance limits are reset to zero
and the lowest distance limit rate is applied. For example, if the
period is monthly, then the tracking of miles for an employee is
reset to zero at the beginning of the month. This means that
when the employee submits an expense report at the beginning
of the month, the first rate would apply again, even if the
distance at the end of the previous month exceeded the
beginning distance rate.
Select monthly, quarterly, or annually. This field is required if a
distance limit is entered. If Annually is selected, then Starting
Month and Starting Day fields appear in the helper pane.
These are required fields.
Starting Month
Select the month the year begins. This field only appears if
Period for Distance Limits is set to Annually.
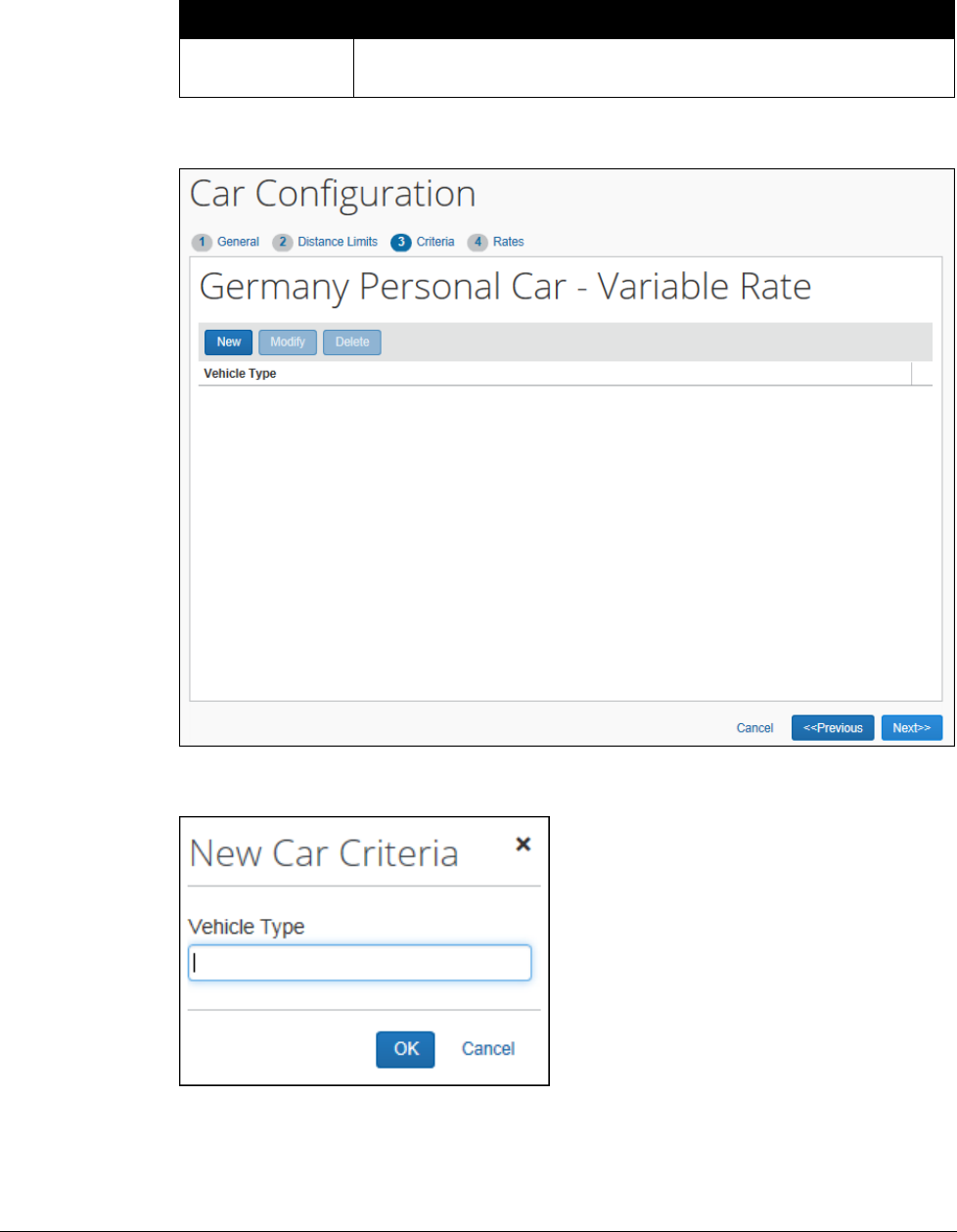
Section 4: Car Configuration Procedures
Concur Expense: Car Configuration Setup Guide 33
Last Revised: January 12, 2024
© 2004 - 2024 SAP Concur All rights reserved.
Field
Description
Starting Day
Select the day of the month the year begins. This field only
appears if Period for Distance Limits is set to Annually.
5. Click Next. The Criteria page appears.
6. Click New. The New Car Criteria window appears.
7. Type a criterion, and then click OK. Repeat steps 6-7 until the Criteria list is
completed.
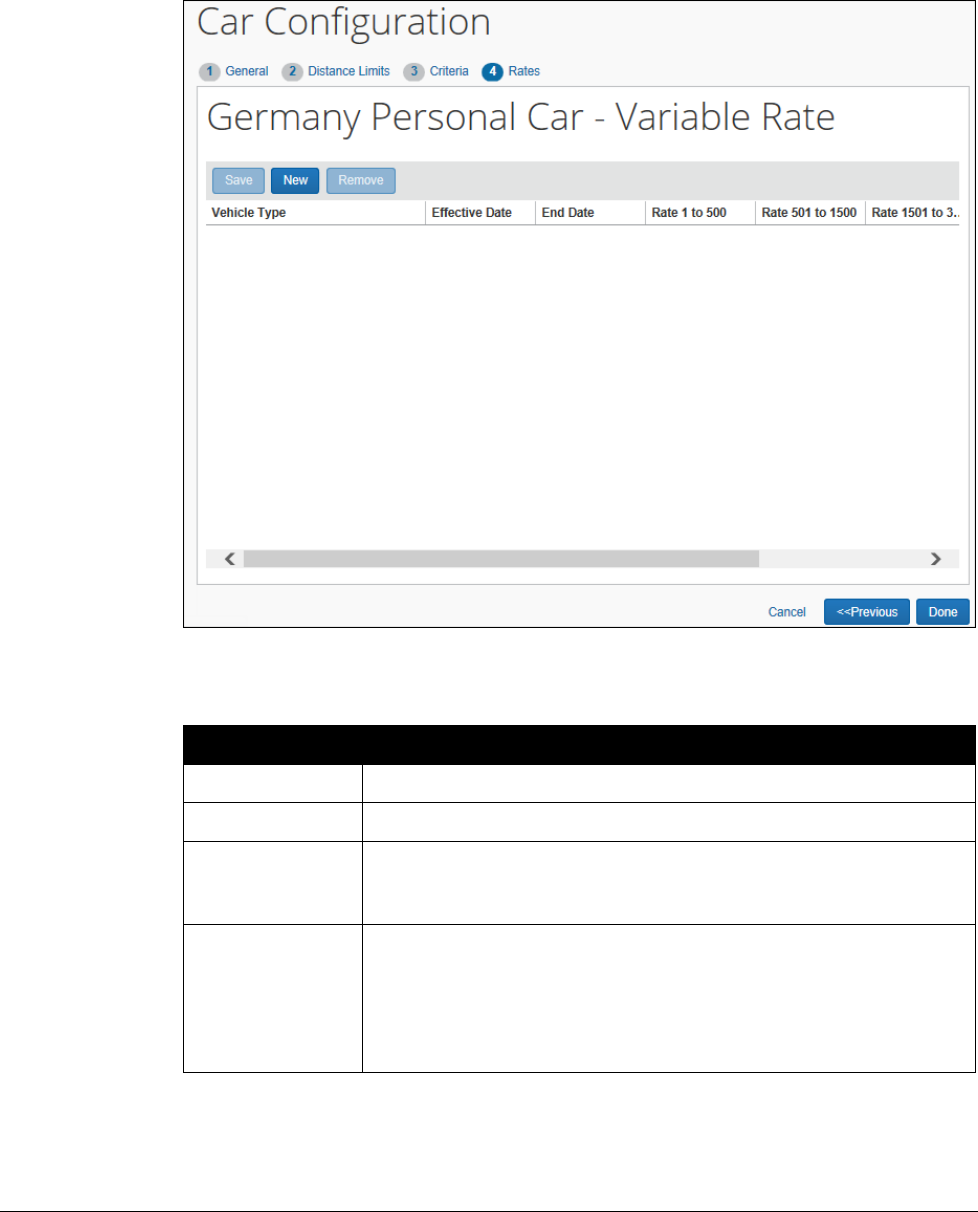
Section 4: Car Configuration Procedures
34 Concur Expense: Car Configuration Setup Guide
Last Revised: January 12, 2024
© 2004 - 2024 SAP Concur All rights reserved.
8. Click Next. The Rates step appears.
9. Click New. A new line appears.
10. Complete the required fields.
Field
Description
Vehicle Type
Select the type of vehicle the rate applies to.
Effective Date
Select the date the rate should take effect.
Rate 1 to X
Type the rate that applies to this distance. The X value in the
field name reflects the number you entered for Distance Limit
1 in the Distance Limits step.
Rate from X to Y
Type the rate that applies to this distance. The X value in the
field name is the number you entered in the first Distance field
plus 1. The Y field name reflects the number you entered for
Distance Limit 2 in the Distance Limits step. Note that, when
adding the rate, the number of digits to the right of the decimal
is always four, regardless of the chosen currency.
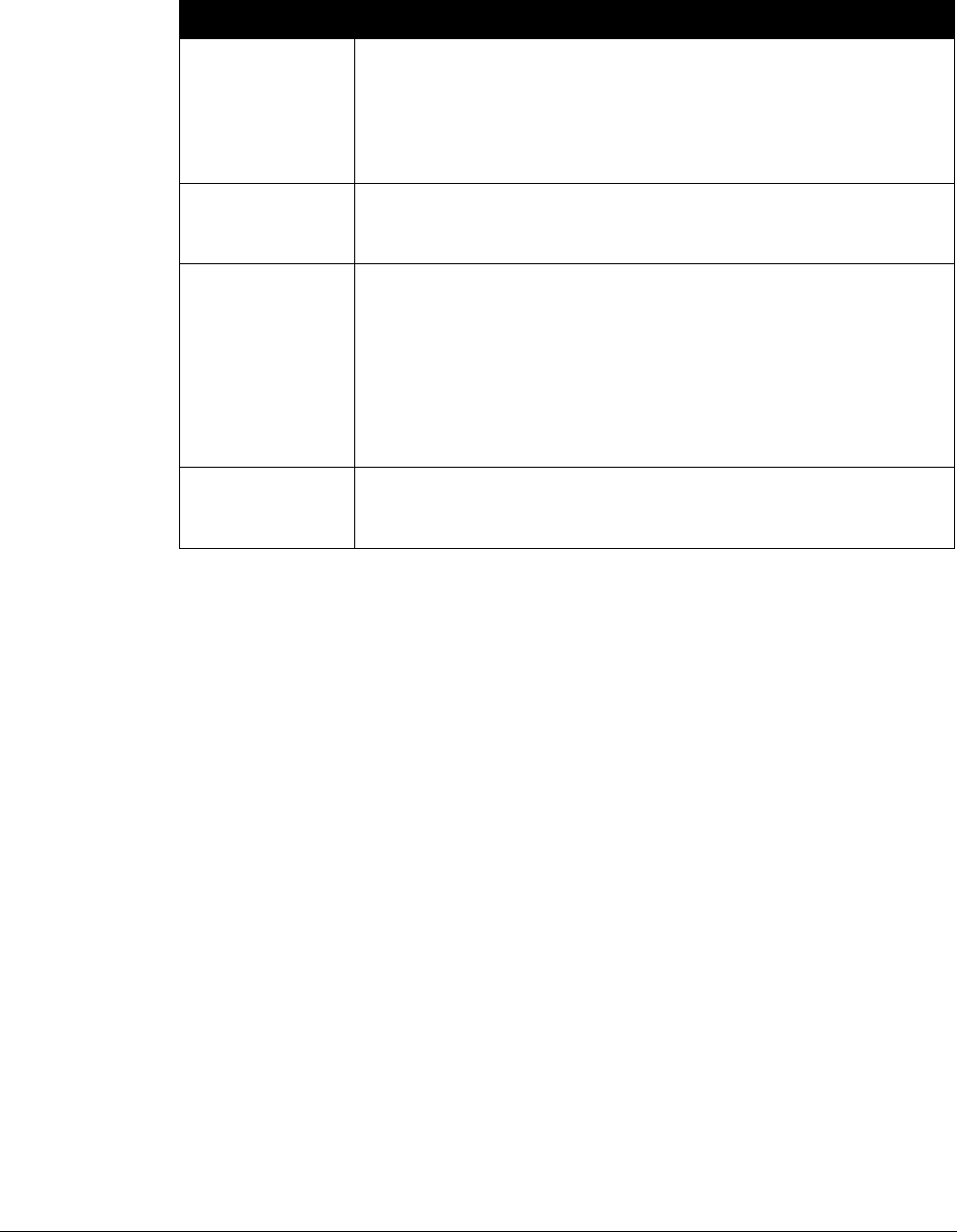
Section 4: Car Configuration Procedures
Concur Expense: Car Configuration Setup Guide 35
Last Revised: January 12, 2024
© 2004 - 2024 SAP Concur All rights reserved.
Field
Description
Rate from Y to Z
Type the rate that applies to this distance. The Y value in the
field name is the number you entered in the first Distance field
plus 1. The Z value in the field name reflects the number you
entered for Distance Limit 3 in the Distance Limits step. Note
that, when adding the rate, the number of digits to the right of
the decimal is always four, regardless of the chosen currency.
Rate Over Z
Type the rate that applies to this distance. The Z value reflects
the number you entered for Distance Limit 3 in the Distance
Limits step.
Personal Rate
(Company car
only)
Type a rate that is used when an employee uses the company
car for personal use, such as .10.
This rate is multiplied by the distance entered by the employee
in the Personal Distance field in the Car Mileage helper pane
and then added to the distance entered in the Business
Distance field multiplied by the rate.
Example: (Personal Rate*personal distance) + (Business
Miles*rate)
Rate per
passenger
If applicable, type a rate for a passenger, such .03. Note that,
when adding the rate, the number of digits to the right of the
decimal is always four, regardless of the chosen currency.
11. Click Done. The Car Configuration page appears.
Assigning Different Car Reimbursements Rates Using UnNamed Groups
Depending on a company's policy, an administrator can elect to use an "UnNamed"
group hierarchy tree in order to select and assign different car mileage
reimbursement rates to their car users. This provides greater granularity for the
assignment of mileage rate reimbursements to different users within a company.
Terminology for this feature is used as follows:
• Named Group: A Group that originates from the Group Configurations tool,
and under which is mapped the car configuration attributes (car mileage
reimbursement rate in this discussion) to groups of users in a company.
• UnNamed Group: A group-like list of hierarchical nodes created using the
List Management tool, and configured to mimic a Group structure (Global >
UK > Directors; Global > UK > Marketing as examples in this section) by
allowing association of a node (group) of users to the specified car mileage
reimbursement rates.
Example – Assigning to Different Users
Assume you have different user types, Directors, Marketing, and Sales, that you
want to reimburse at different care mileage rates. If the company's car configuration
business policy is the only difference between these employee types, creating or
modifying Groups for this business purpose adds an additional configuration
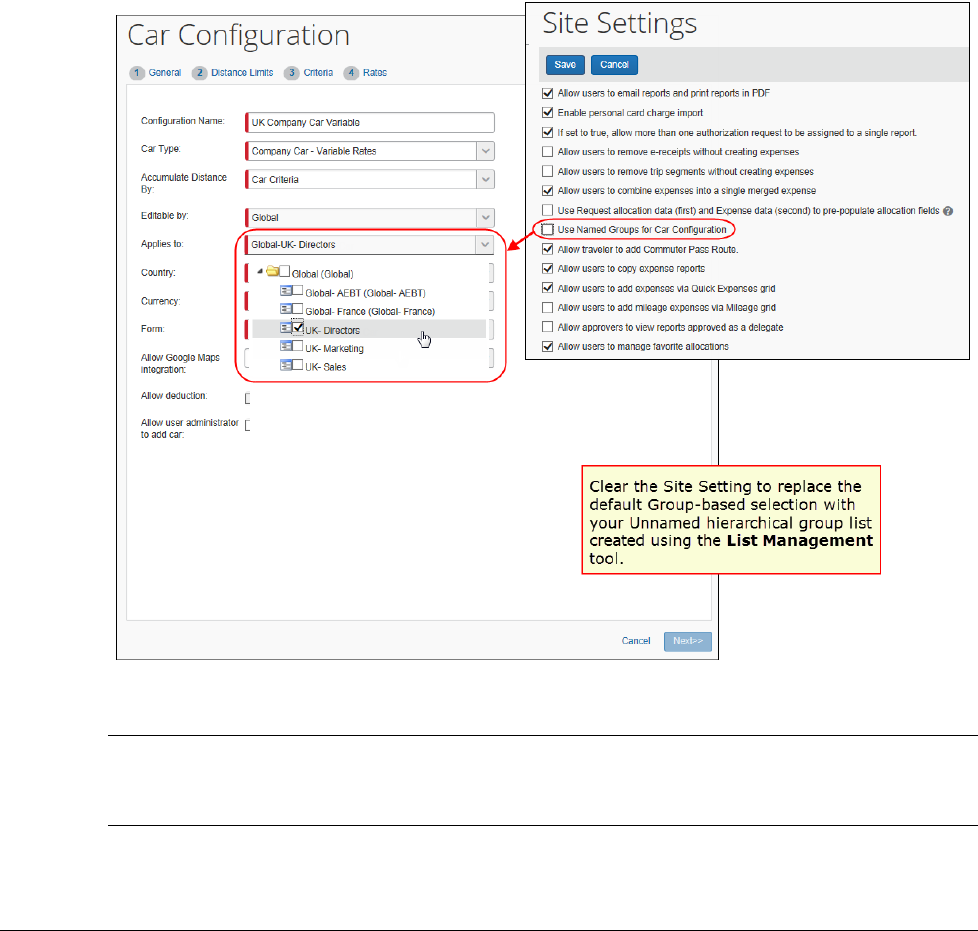
Section 4: Car Configuration Procedures
36 Concur Expense: Car Configuration Setup Guide
Last Revised: January 12, 2024
© 2004 - 2024 SAP Concur All rights reserved.
maintenance burden for a relatively simple need. Instead, you can create named
“groups” using a hierarchical list and expose this list within the Car Configuration tool
for association to these groups of users.
How It Works
The administrator works with several tools within Concur Expense to create and
expose the hierarchical list that mimics the employee group structure they want to
work with (Global > UK > Directors; Global > UK > Marketing as examples). A
setting in Site Settings is used to tell Concur Expense to replace the traditional
Group-based hierarchy in Car Configuration with the list-based hierarchy the
administrator has created.
The general steps required to configure this feature are as follows:
NOTE: Access to one or more tools may be restricted – consult with your Concur
Expense administrator or submit a Service Request to Support to configure
those tools you do not have access to.
• Step 1 - List Management: Create the hierarchical list using the Employee
Groups list type in the List Management tool.

Section 4: Car Configuration Procedures
Concur Expense: Car Configuration Setup Guide 37
Last Revised: January 12, 2024
© 2004 - 2024 SAP Concur All rights reserved.
Refer to Shared: List Management Setup Guide for more information.
• Step 2 - Forms and Fields: Edit the Employee header form to select the list,
add and configure fields, and preview and assign your work to the Default
Employee Information form. Then, do the same for the Employee Entry form,
being sure to apply the Hidden attribute to the fields at this level and assign
the connected list to the Car Mileage form.
Refer to Concur Expense: Forms and Fields Setup Guide for more
information.
• Step 3 - User Administration: Review the fields and access rights you have
added in Step 2 by opening User Administration and noting the field
appearance and behavior.
Refer to Shared: User Administration User Guide for more information.
• Step 4 – Feature Hierarchies: Add the field structure in the desired order
(Level One; Level Two) to the Employee hierarchy feature, and confirm your
changes.
Refer to Shared: Feature Hierarchies Setup Guide for more
information.
• Step 5 – Group Configurations: Match the hierarchical list naming
structure you created using the List Management tool by entering these
names as nodes under the Global group in Group Configurations, repeating
this for the Employee group configuration as well.
Refer to Expense: Group Configurations Setup Guide and Shared:
Group Configurations for Employees Setup Guide for more information.
• Step 6 – Site Settings: Clear (disable) the Use Named Groups for Car
Configuration setting – this replaces the traditional Group-based list with
the list you created using the List Management tool, allowing you to now
select and assign mileage rates to the “group” displayed in list format.
For more information about site settings, refer to Concur Expense: Site
Settings Setup Guide.
Modifying Car Configurations
Both the employee and their user administrator can view and edit the car
configuration. However, only the user administrator may edit the Initial Distance
field.
Please note the following when modifying car configurations:
• Changes to the configuration take effect immediately for all expense reports
not filed.
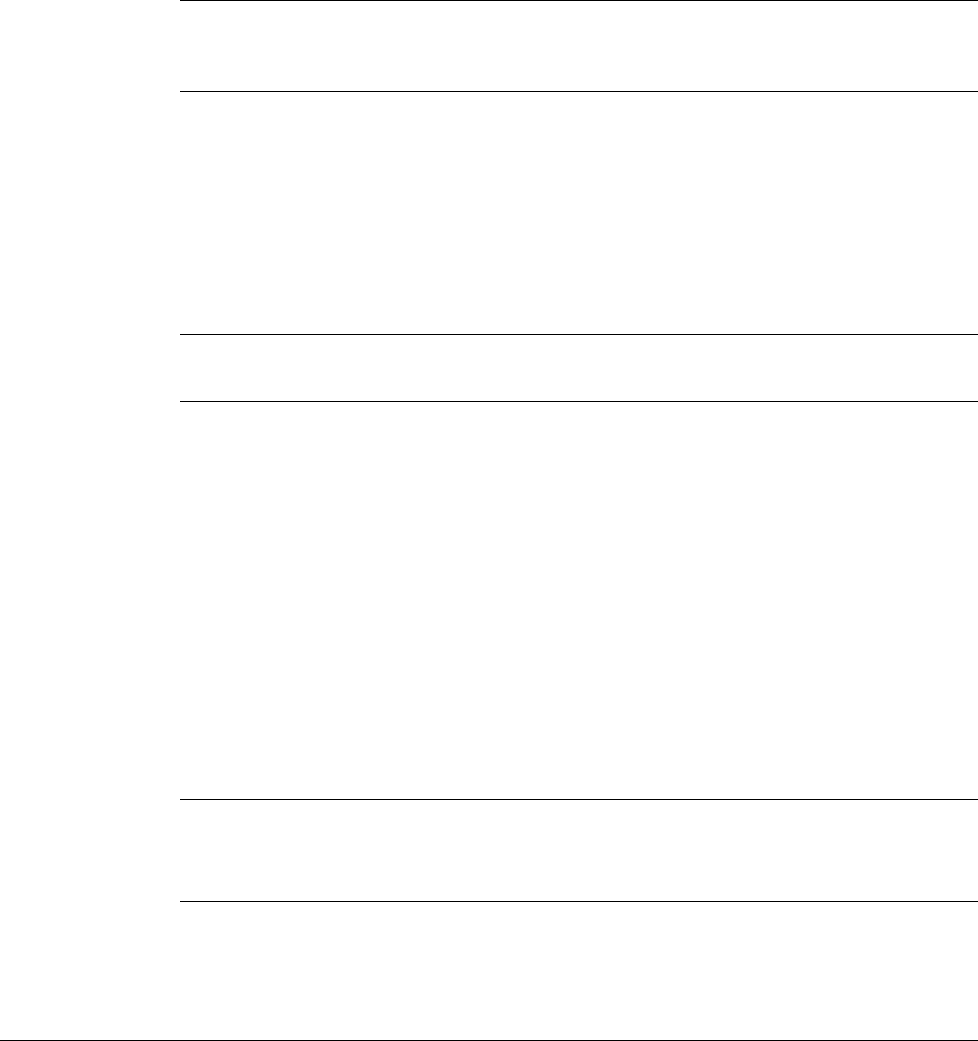
Section 4: Car Configuration Procedures
38 Concur Expense: Car Configuration Setup Guide
Last Revised: January 12, 2024
© 2004 - 2024 SAP Concur All rights reserved.
• Expense reports that have already been processed will not be affected by the
change.
• For Company Car Variable Rates and Personal Car Variable Rates, an
administrator can edit the Configuration Name, Applies to, Editable by,
and Allow Google Maps integration fields. All other fields are read-only.
• If rates have been assigned to a Personal Car One Rate configuration, then
the Effective Date for the configuration cannot be changed.
NOTE: A Company Car Distance/No Reimbursement configuration cannot be
edited once an expense report that uses that configuration has been
submitted.
To modify a car configuration:
1. On the Car Configuration page, select the name of the desired car
configuration.
2. Click Modify. The General step of the Car Configuration wizard appears.
3. Make any necessary changes.
NOTE: For complete field definitions, refer to the information in this guide
about adding configurations.
4. Click Done.
Deleting Car Configurations
Note the following:
• If a car rate is used in a submitted expense report, then the car configuration
is removed from view but still exists in Concur Expense.
• If a car rate has not been used, then the car configuration is permanently
deleted from the system.
• If a personal car is available in a user's profile and if you delete the
associated car configuration, the system automatically deletes the personal
car information in the profile.
! IMPORTANT: Consider alerting your users that the personal car
information will be deleted and that they must re-enter the information
when the new configuration is available.
To delete a car configuration:
1. On the Personal and Company Car Configuration page, select the desired
configuration.
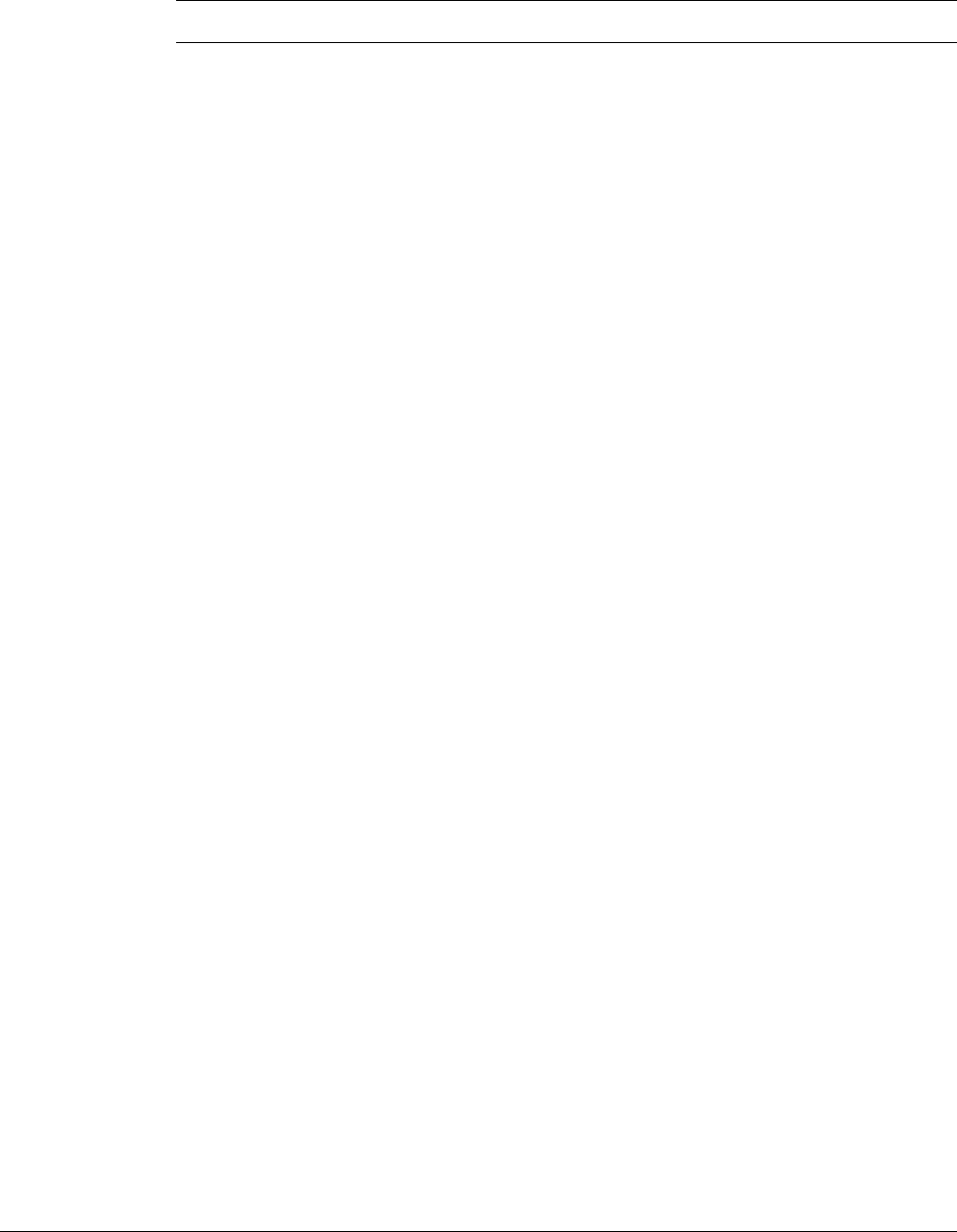
Section 5: Fuel for Mileage Configuration Procedures
Concur Expense: Car Configuration Setup Guide 39
Last Revised: January 12, 2024
© 2004 - 2024 SAP Concur All rights reserved.
NOTE: Click Select All to delete all configurations.
2. Click Delete Selected Rows.
Section 5: Fuel for Mileage Configuration Procedures
Overview
The following section explains how to set up the new Fuel for Mileage feature. Use
the Site Settings section of Expense Admin to set up fuel for mileage for your
organization.
Updating Site Settings
To update the Site Settings:
1. Click Administration > Expense > Expense Admin > Site Settings.
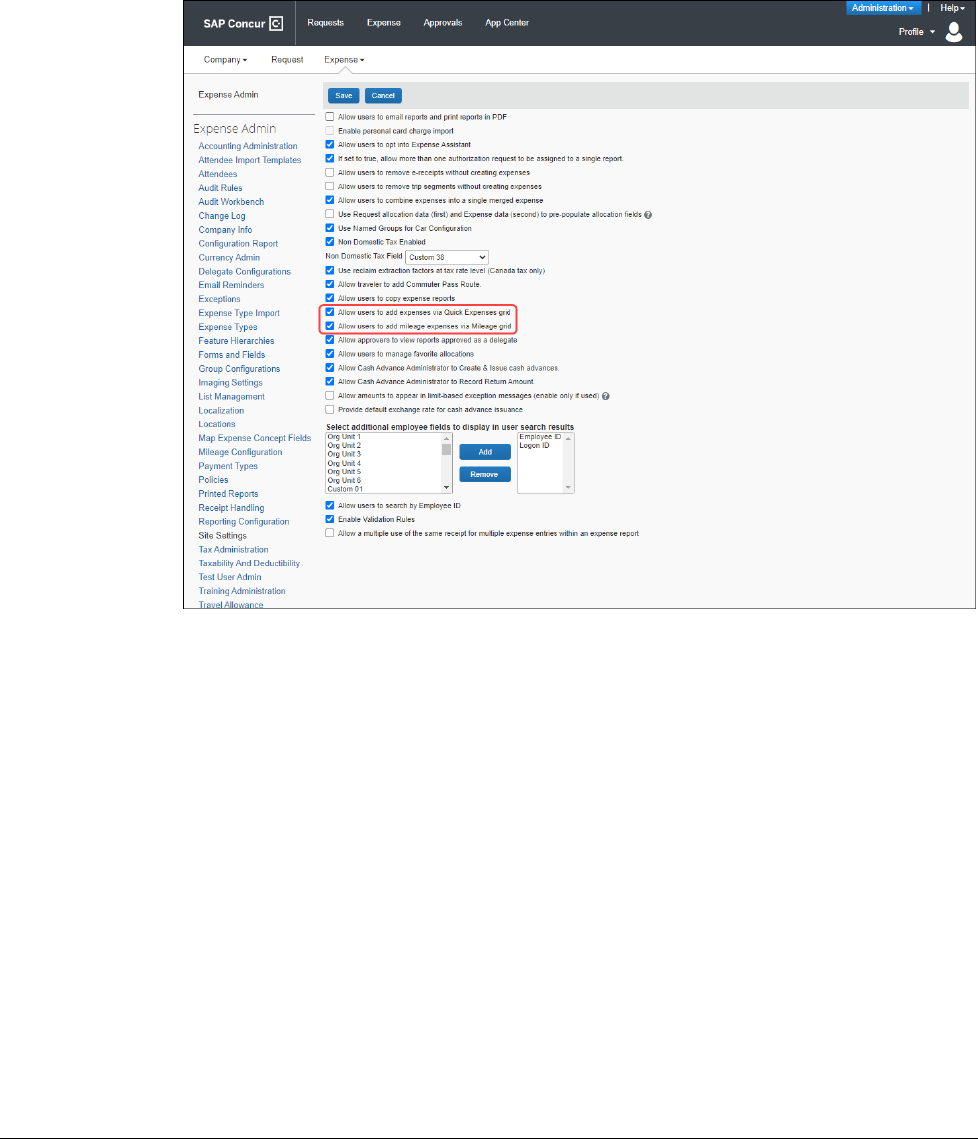
Section 5: Fuel for Mileage Configuration Procedures
40 Concur Expense: Car Configuration Setup Guide
Last Revised: January 12, 2024
© 2004 - 2024 SAP Concur All rights reserved.
2. Select the following options:
Allow users to add expenses via Quick Expenses grid
Allow users to add mileage expense via Mileage grid
3. Click Save.
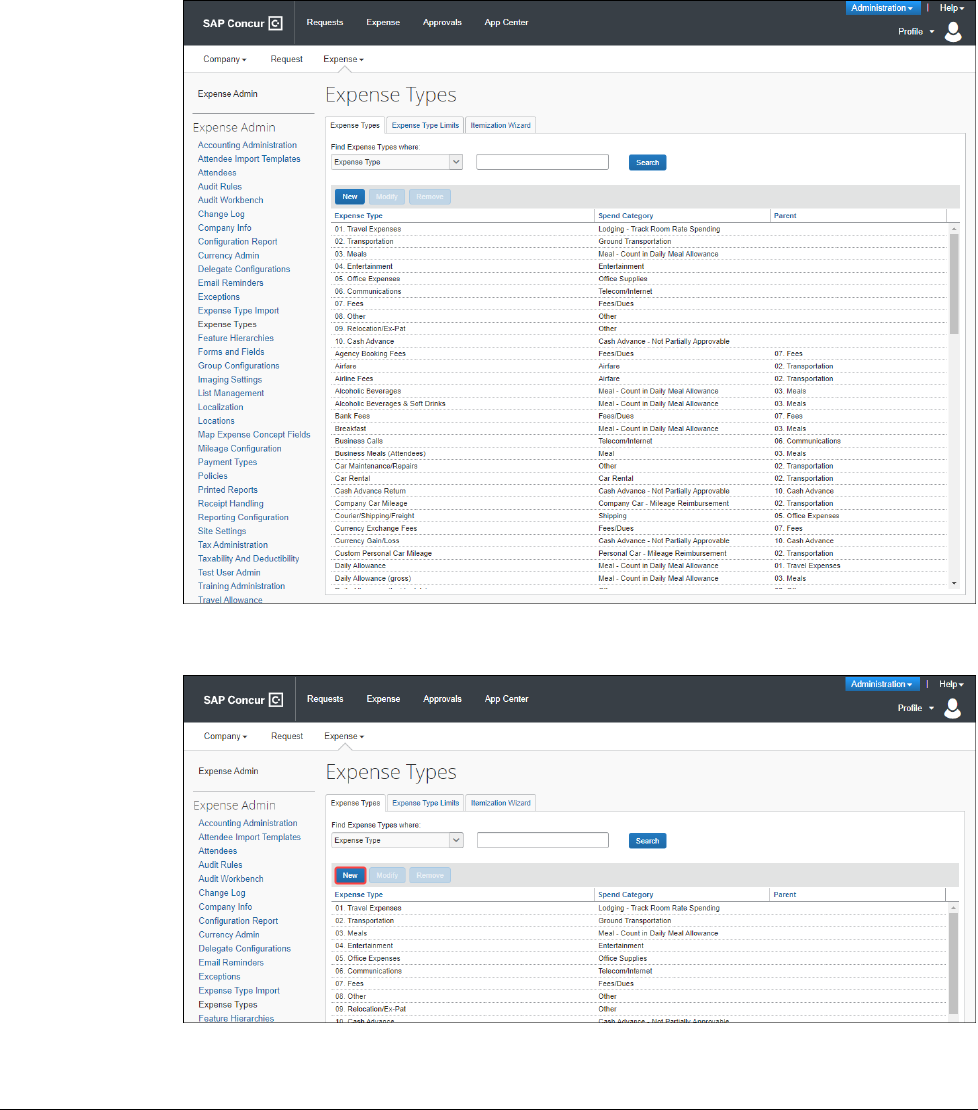
Section 5: Fuel for Mileage Configuration Procedures
Concur Expense: Car Configuration Setup Guide 41
Last Revised: January 12, 2024
© 2004 - 2024 SAP Concur All rights reserved.
Creating the Fuel for Mileage Expense Type
To create the Fuel for Mileage Expense Type:
1. Click Administration > Expense > Expense Admin > Expense Types.
2. Click New to add a new expense type.
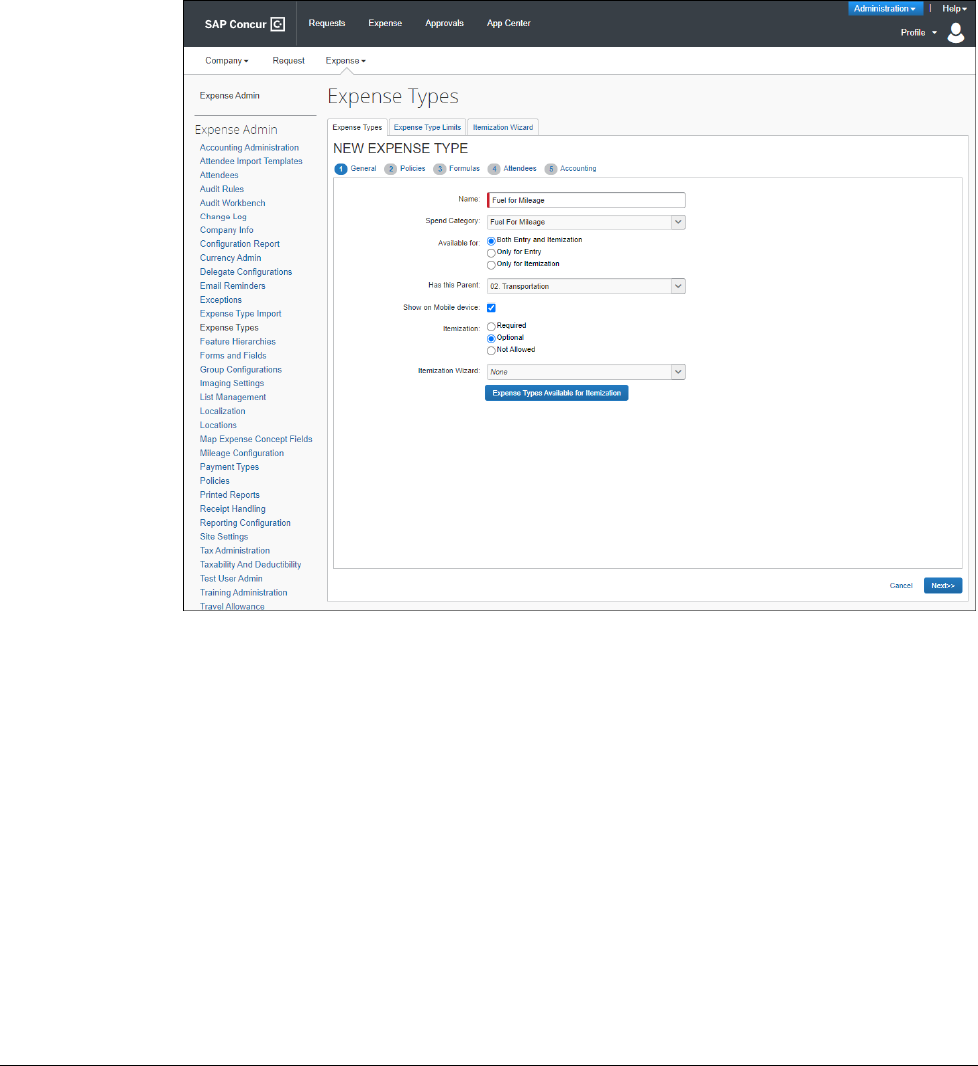
Section 5: Fuel for Mileage Configuration Procedures
42 Concur Expense: Car Configuration Setup Guide
Last Revised: January 12, 2024
© 2004 - 2024 SAP Concur All rights reserved.
3. Provide the following values:
Name: Fuel for Mileage
Spend Category: Fuel for Mileage
Available for: Both Entry and Itemization
Has this Parent: 02. Transportation
4. Click Next to complete the remaining tabs in the wizard.
5. Click Done.
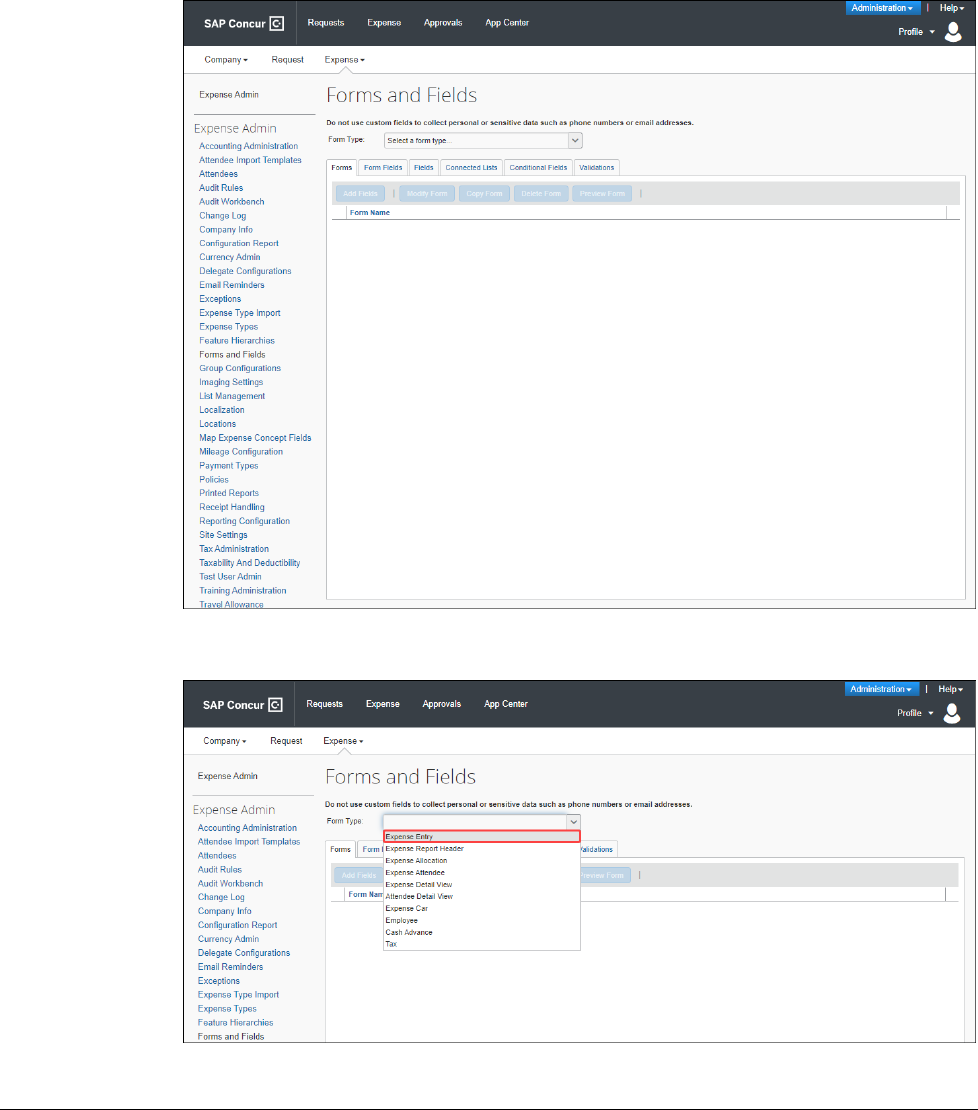
Section 5: Fuel for Mileage Configuration Procedures
Concur Expense: Car Configuration Setup Guide 43
Last Revised: January 12, 2024
© 2004 - 2024 SAP Concur All rights reserved.
Creating a new Entry Form – Mileage – No Receipt
To create a new Mileage – No Receipt Entry Form:
1. Click Administration > Expense > Expense Admin > Forms and Fields.
2. Click the Form Type list and select Expense Entry.
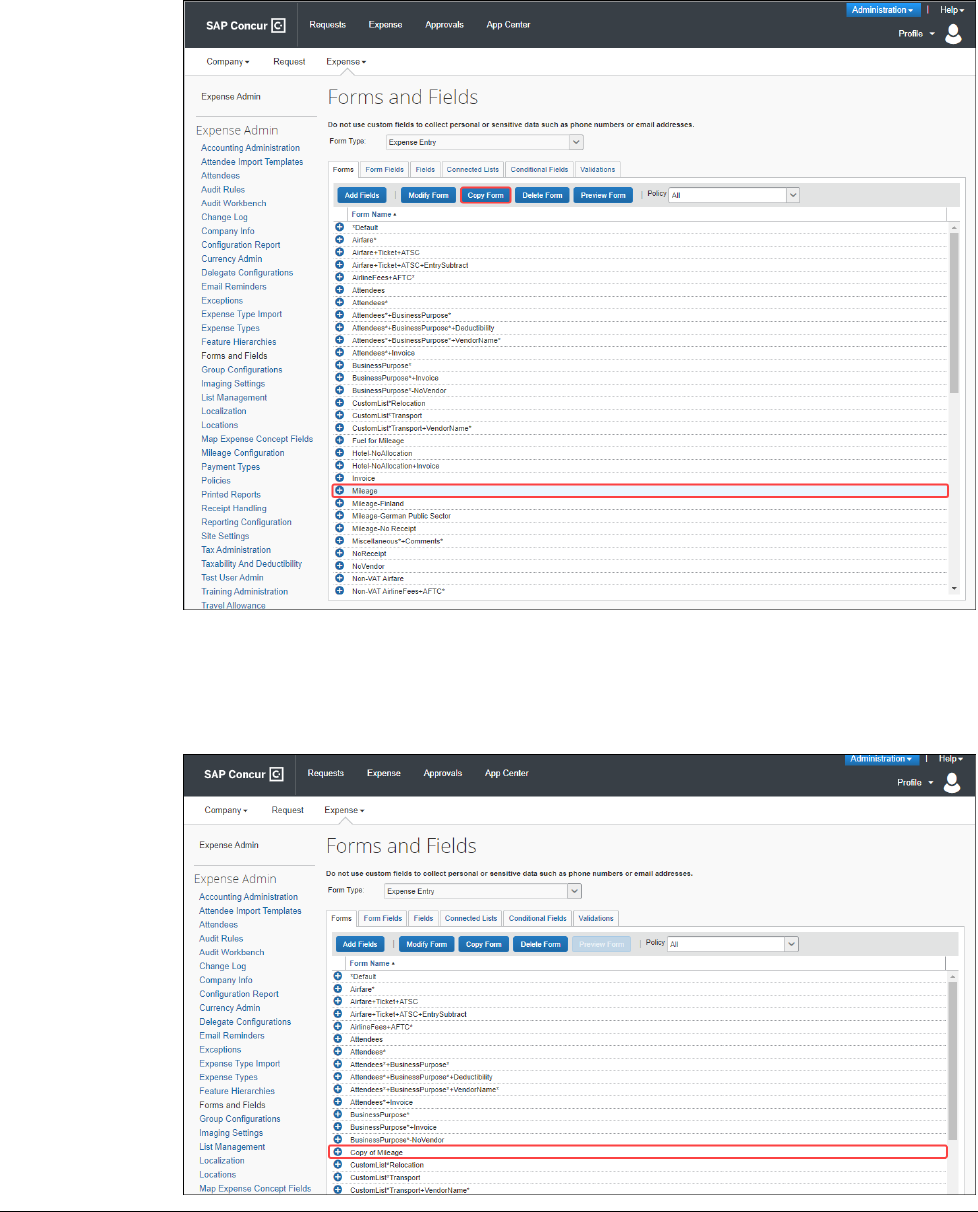
Section 5: Fuel for Mileage Configuration Procedures
44 Concur Expense: Car Configuration Setup Guide
Last Revised: January 12, 2024
© 2004 - 2024 SAP Concur All rights reserved.
3. Select Mileage and click Copy Form.
4. Double-click Copy of Mileage to modify the form.
(OPTIONAL: To modify a form, you can also select Copy of Mileage and then
click the Modify Form button.)
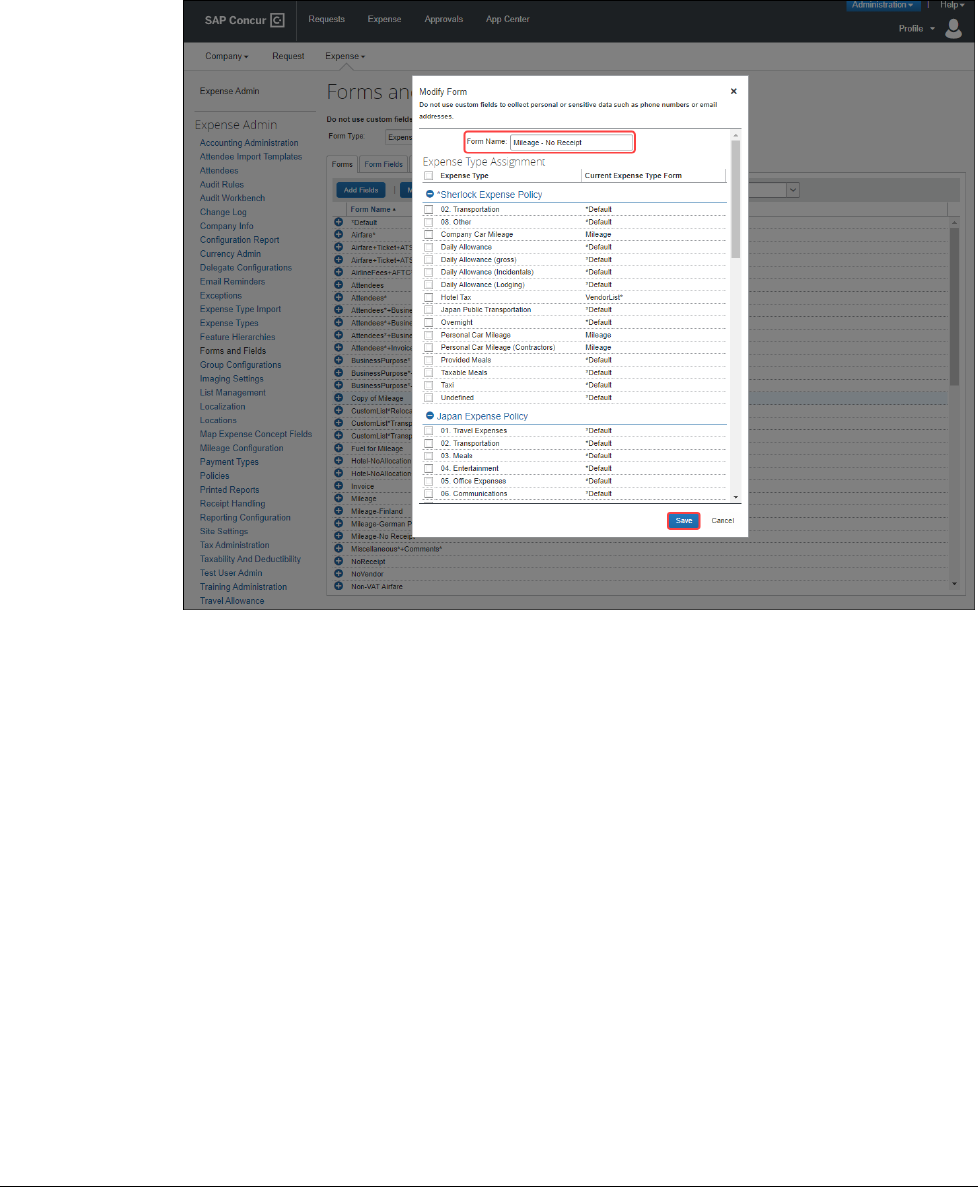
Section 5: Fuel for Mileage Configuration Procedures
Concur Expense: Car Configuration Setup Guide 45
Last Revised: January 12, 2024
© 2004 - 2024 SAP Concur All rights reserved.
5. In the Form Name field, rename Copy of Mileage to Mileage – No
Receipt and then click Save.
After creating and saving the Mileage – No Receipt entry form, you must
modify the roles associated with Receipt Status for this new entry form.
6. Click the Form Fields tab.
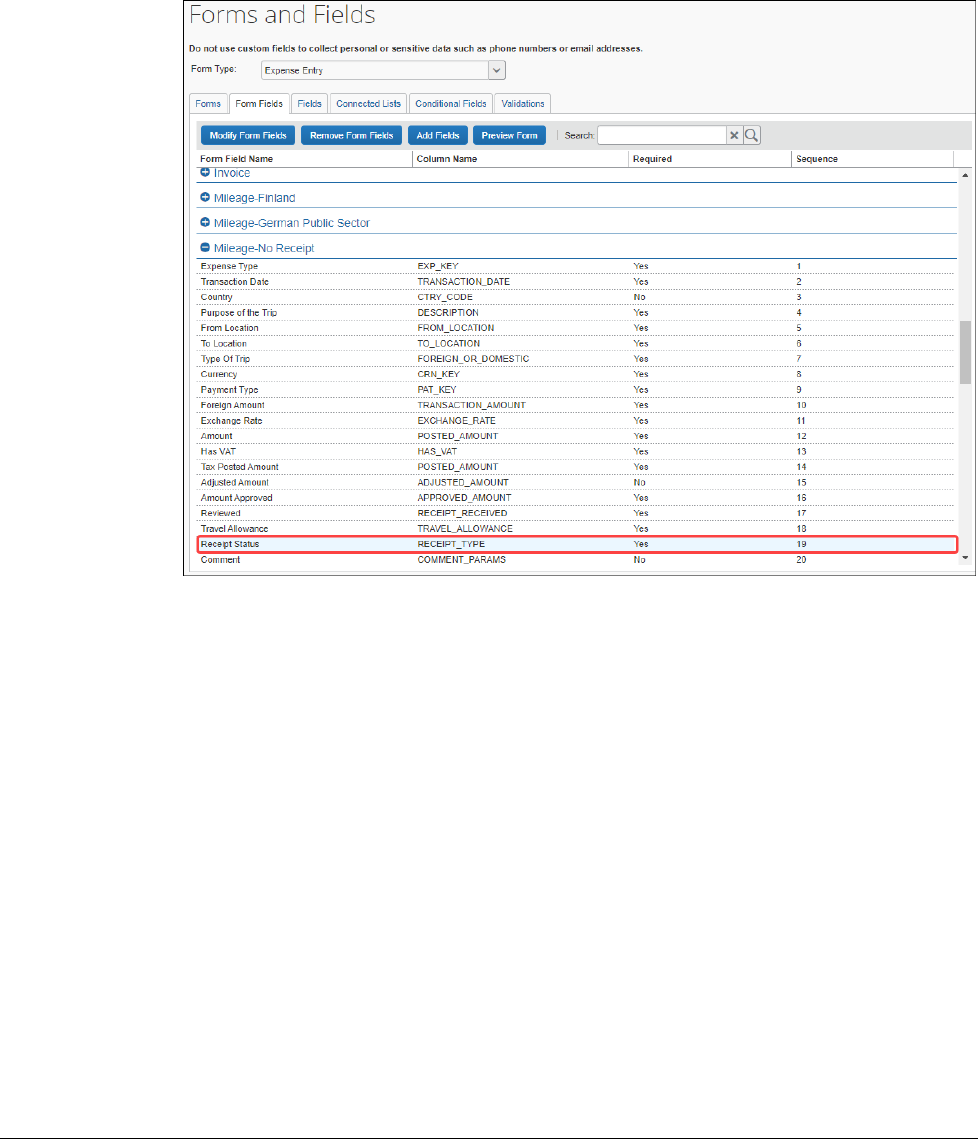
Section 5: Fuel for Mileage Configuration Procedures
46 Concur Expense: Car Configuration Setup Guide
Last Revised: January 12, 2024
© 2004 - 2024 SAP Concur All rights reserved.
7. Expand Mileage-NoReceipt by clicking the + symbol.
8. Select Receipt Status and click Modify Form Fields – you can also double-
click it.
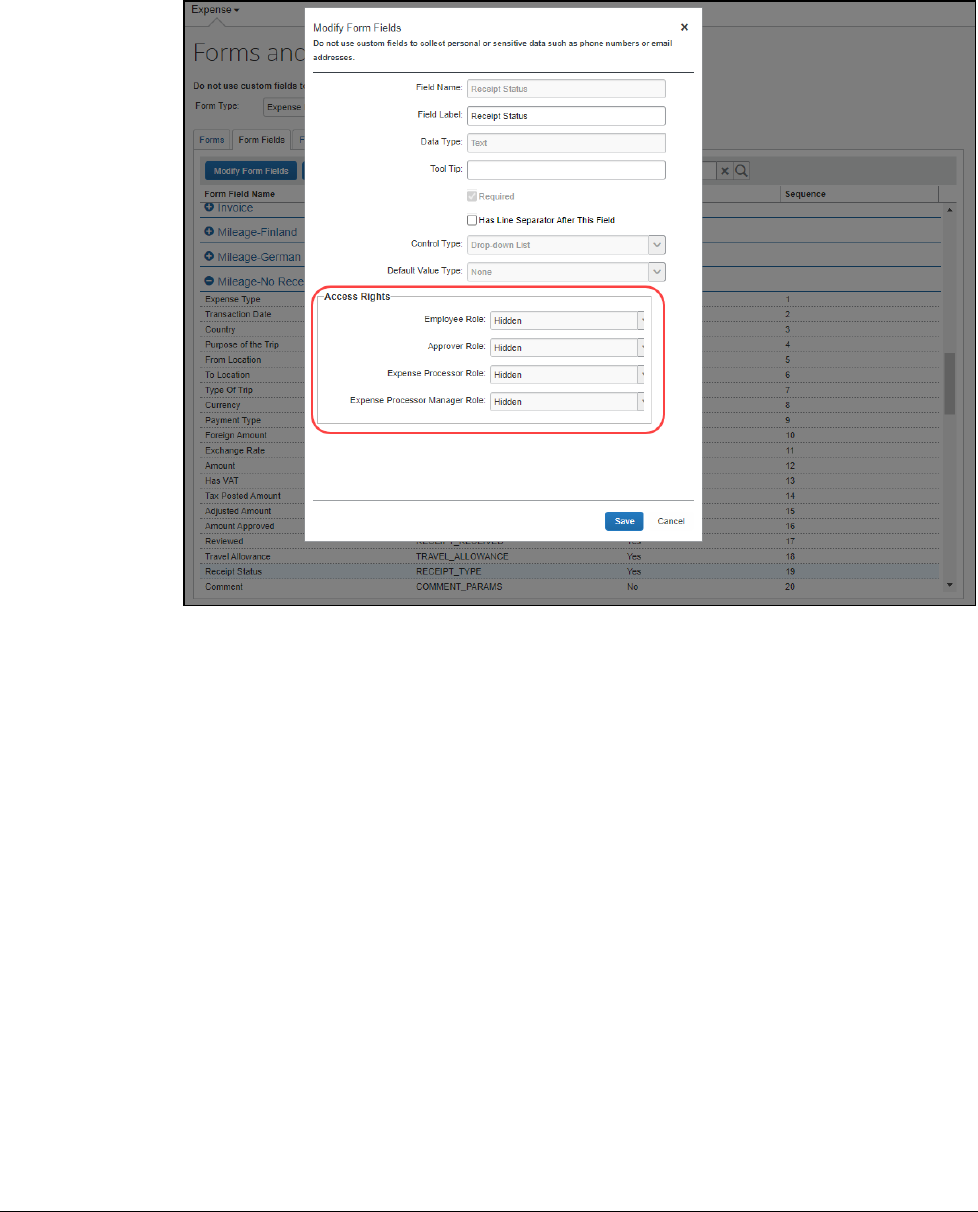
Section 5: Fuel for Mileage Configuration Procedures
Concur Expense: Car Configuration Setup Guide 47
Last Revised: January 12, 2024
© 2004 - 2024 SAP Concur All rights reserved.
9. In the Access Rights section, ensure all roles have Hidden selected.
10. Click Save.
Adding a new simple list (Fuel Type)
To add a new simple list for Fuel Type:
1. Click Administration > Expense > Expense Admin > List Management.
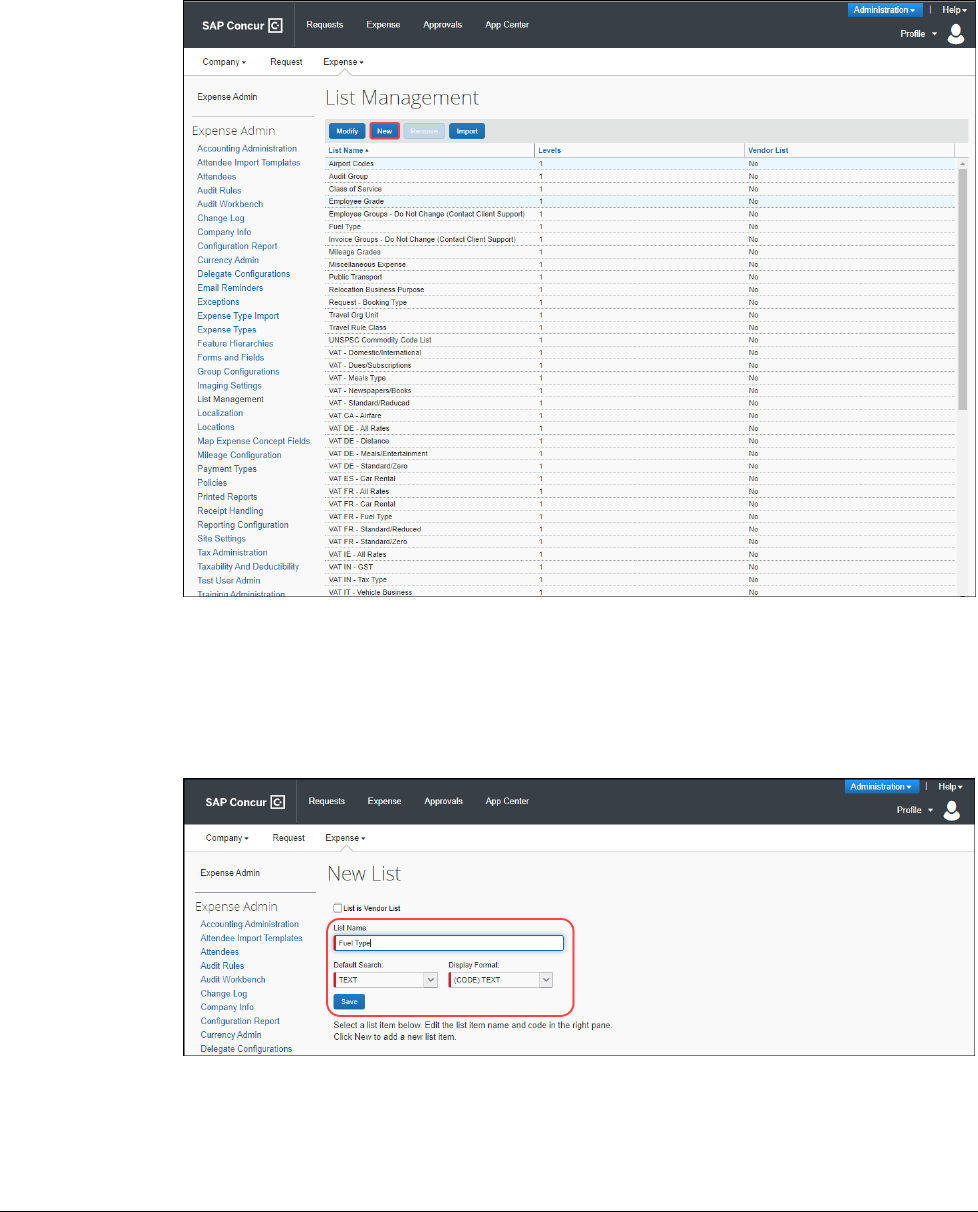
Section 5: Fuel for Mileage Configuration Procedures
48 Concur Expense: Car Configuration Setup Guide
Last Revised: January 12, 2024
© 2004 - 2024 SAP Concur All rights reserved.
2. Click New.
3. On the New List page, provide the following values:
List Name: Fuel Type
Default Search: Retain default value, TEXT.
Display Format: Retain default value, (CODE) TEXT.
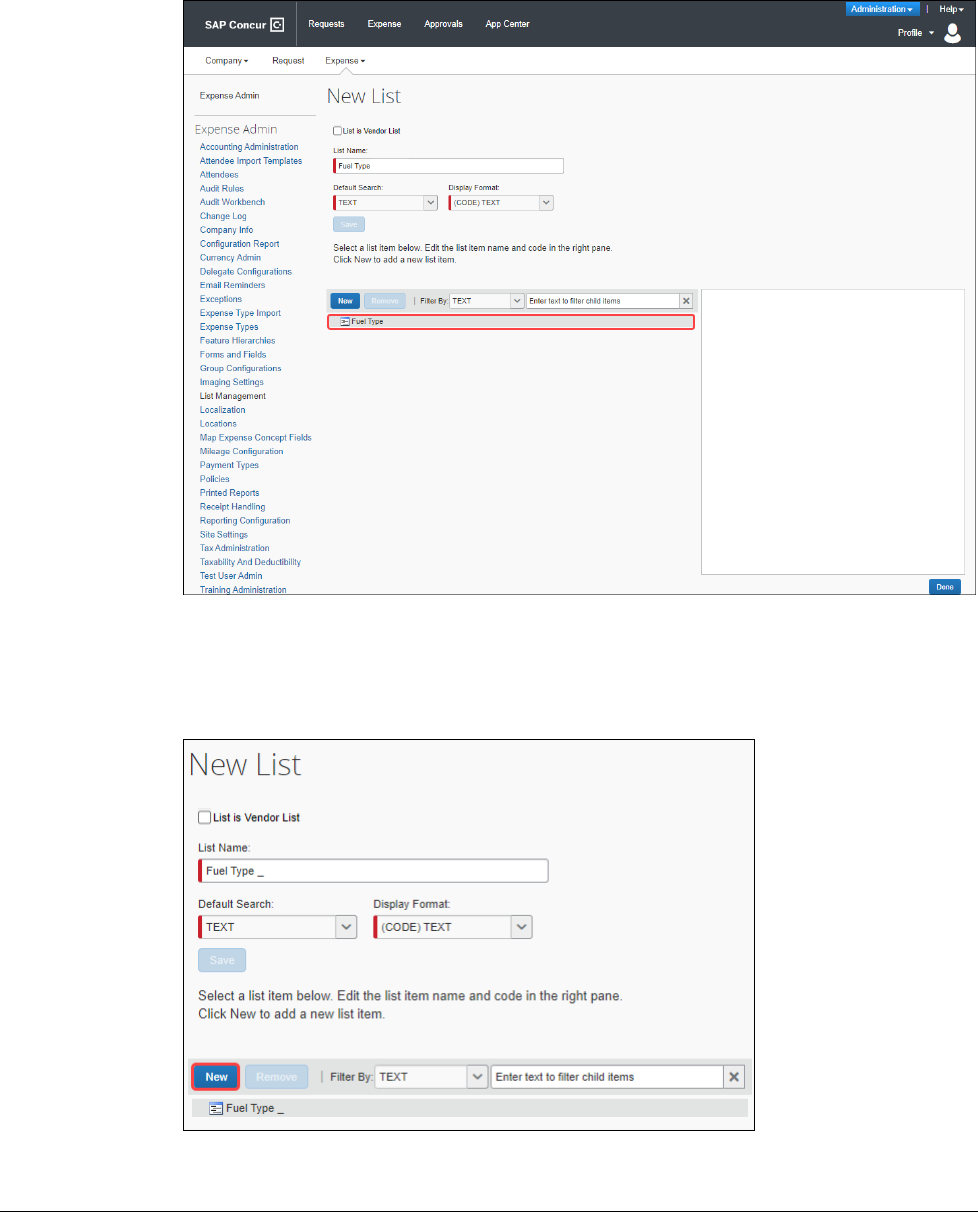
Section 5: Fuel for Mileage Configuration Procedures
Concur Expense: Car Configuration Setup Guide 49
Last Revised: January 12, 2024
© 2004 - 2024 SAP Concur All rights reserved.
4. Click Save. Fuel Type now appears as a new list item.
With the Fuel Type list item created, you now need to add the fuel types
required.
5. Click New.
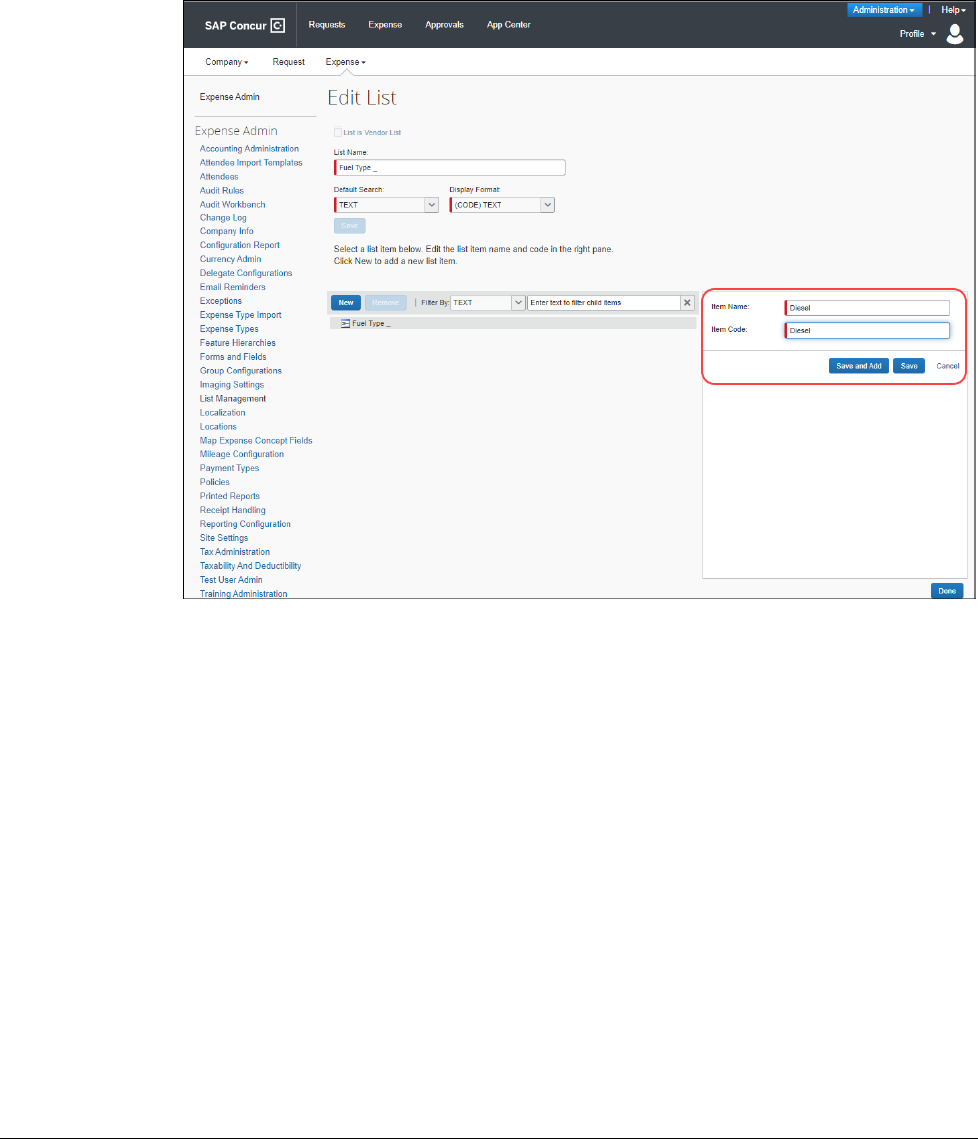
Section 5: Fuel for Mileage Configuration Procedures
50 Concur Expense: Car Configuration Setup Guide
Last Revised: January 12, 2024
© 2004 - 2024 SAP Concur All rights reserved.
6. Provide the following values:
Item Name: Diesel
Item Code: Diesel
7. Click Save and Add to add Diesel to the Fuel Type list but also to clear the
Item Name and Item Code fields so you can add another fuel type.
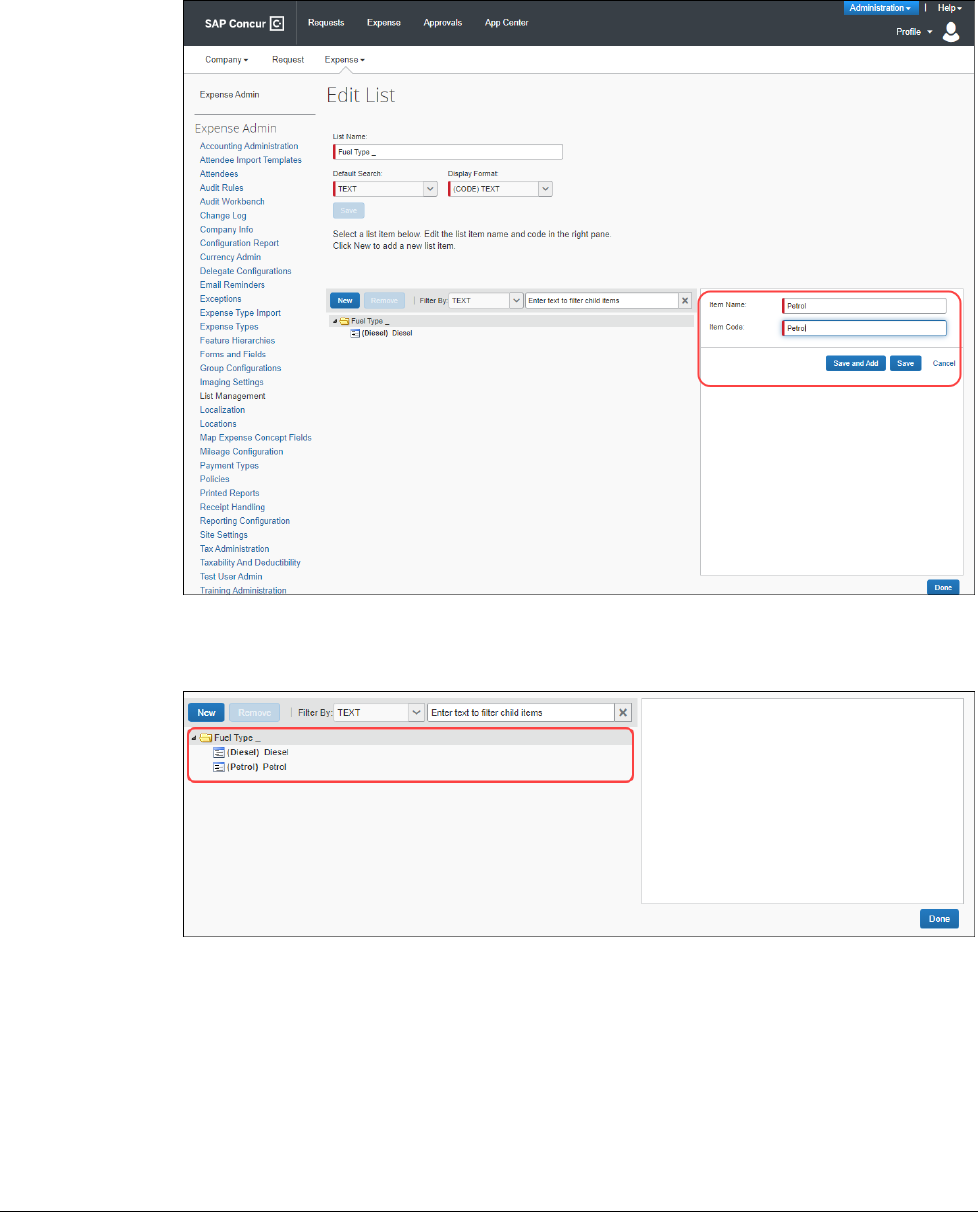
Section 5: Fuel for Mileage Configuration Procedures
Concur Expense: Car Configuration Setup Guide 51
Last Revised: January 12, 2024
© 2004 - 2024 SAP Concur All rights reserved.
8. Provide the following values for Petrol:
9. Click Save and Add to add Petrol to the Fuel Type list.
10. Click Done.
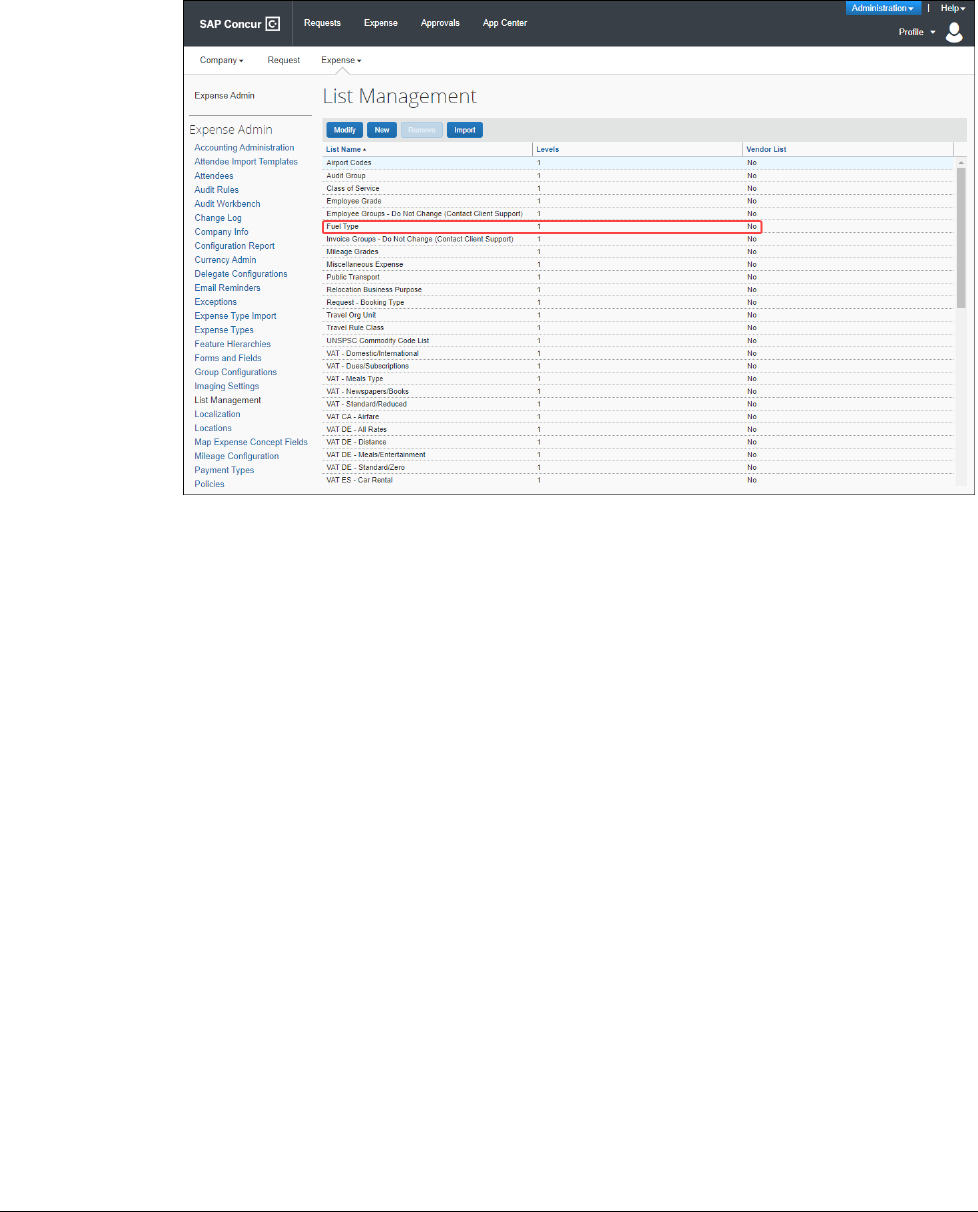
Section 5: Fuel for Mileage Configuration Procedures
52 Concur Expense: Car Configuration Setup Guide
Last Revised: January 12, 2024
© 2004 - 2024 SAP Concur All rights reserved.
The Fuel Type list is now available on the List Management page.
Copying the Default Entry Form to Create a New Entry Form (Fuel for
Mileage)
To copy the default form to create a new entry form (Fule for Mileage):
1. Click Administration > Expense > Expense Admin > Forms and Fields.
2. Click the Form Type list and select Expense Entry.
3. Select Mileage and click Copy Form.
4. Double-click Copy of Mileage to modify the form.
(OPTIONAL: To modify a form, you can also select Copy of Mileage and then
click the Modify Form button.)
5. In the Form Name field, rename Copy of Mileage to Fuel for Mileage and
then click Save.
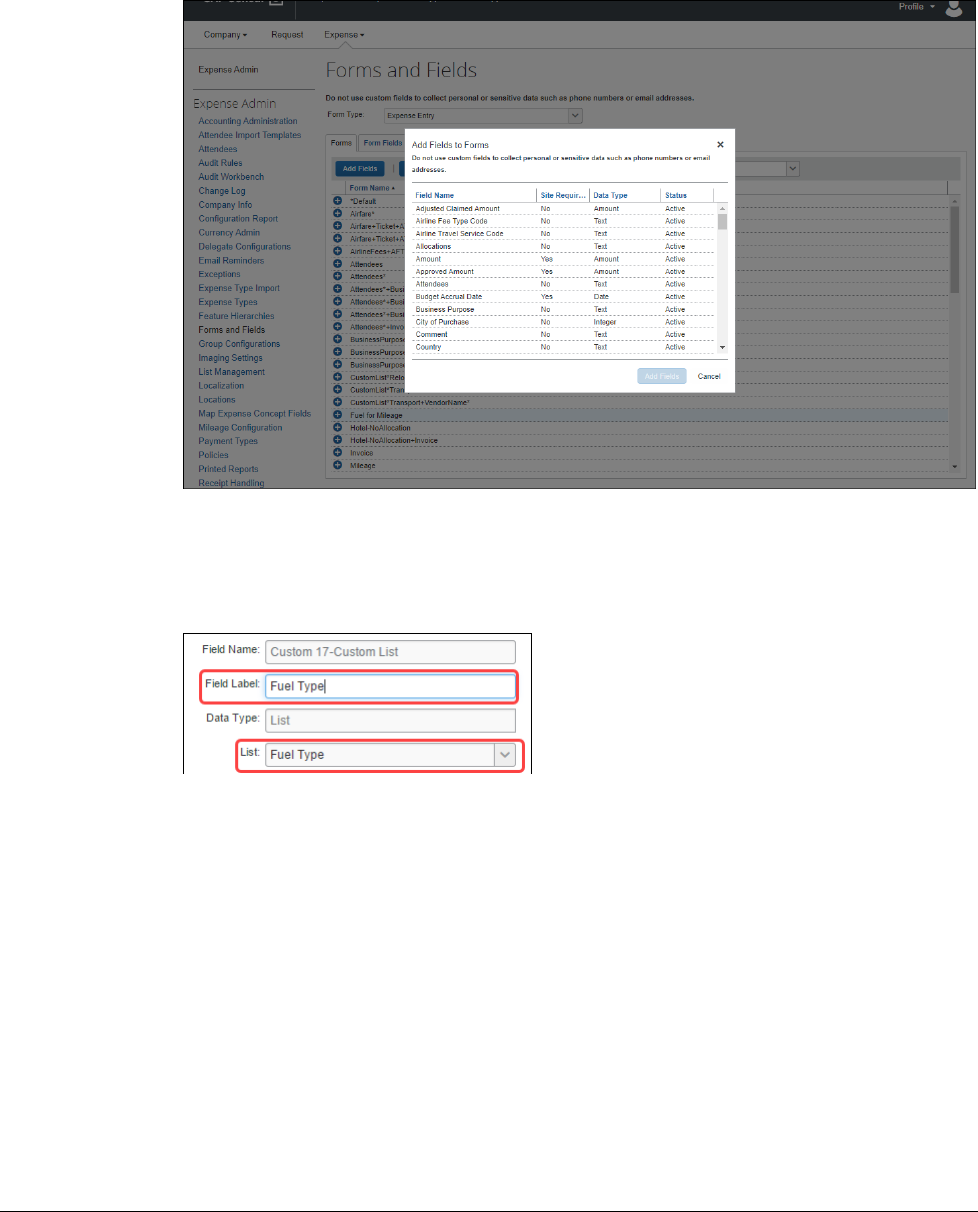
Section 5: Fuel for Mileage Configuration Procedures
Concur Expense: Car Configuration Setup Guide 53
Last Revised: January 12, 2024
© 2004 - 2024 SAP Concur All rights reserved.
6. Select the Fuel for Mileage form you just created and click Add Fields.
7. Select Custom 17-Custom List and place/order it below Receipt Status.
8. In the Field Label list, specify Fuel Type and map it to the new Fuel Type
list.
9. Select Fuel for Mileage and click Modify Form.
10. On the Fields tab, double-click Personal Expense (do not reimburse).
11. On the Modify Fields window, ensure the Default Value Type of Constant
has a Default Value of No.
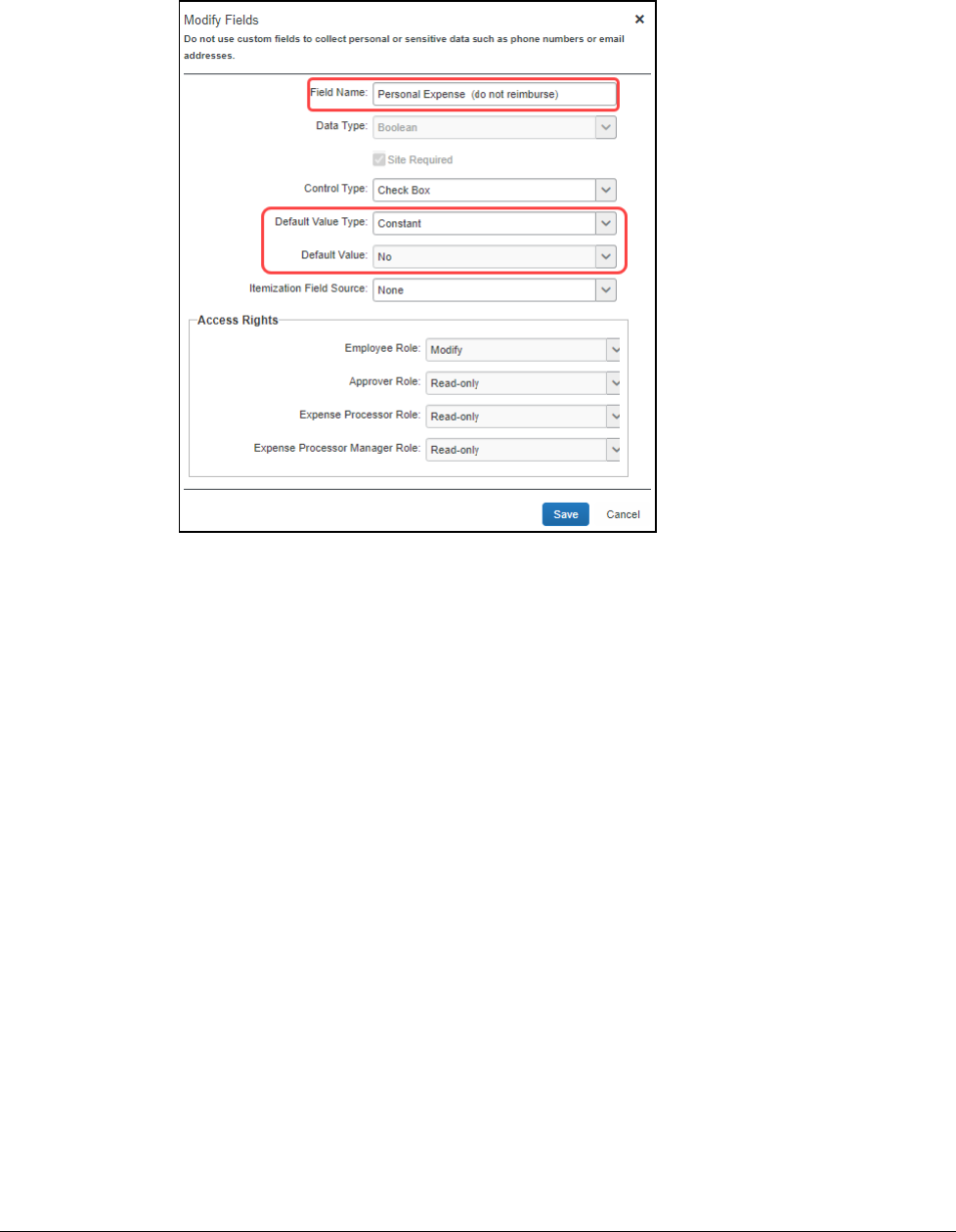
Section 5: Fuel for Mileage Configuration Procedures
54 Concur Expense: Car Configuration Setup Guide
Last Revised: January 12, 2024
© 2004 - 2024 SAP Concur All rights reserved.
12. Click Save.
13. Return to the Fuel for Mileage Entry form and set the default value for
Personal Expense (do not reimburse) to Constant = Yes and specify all
roles as Read-only.
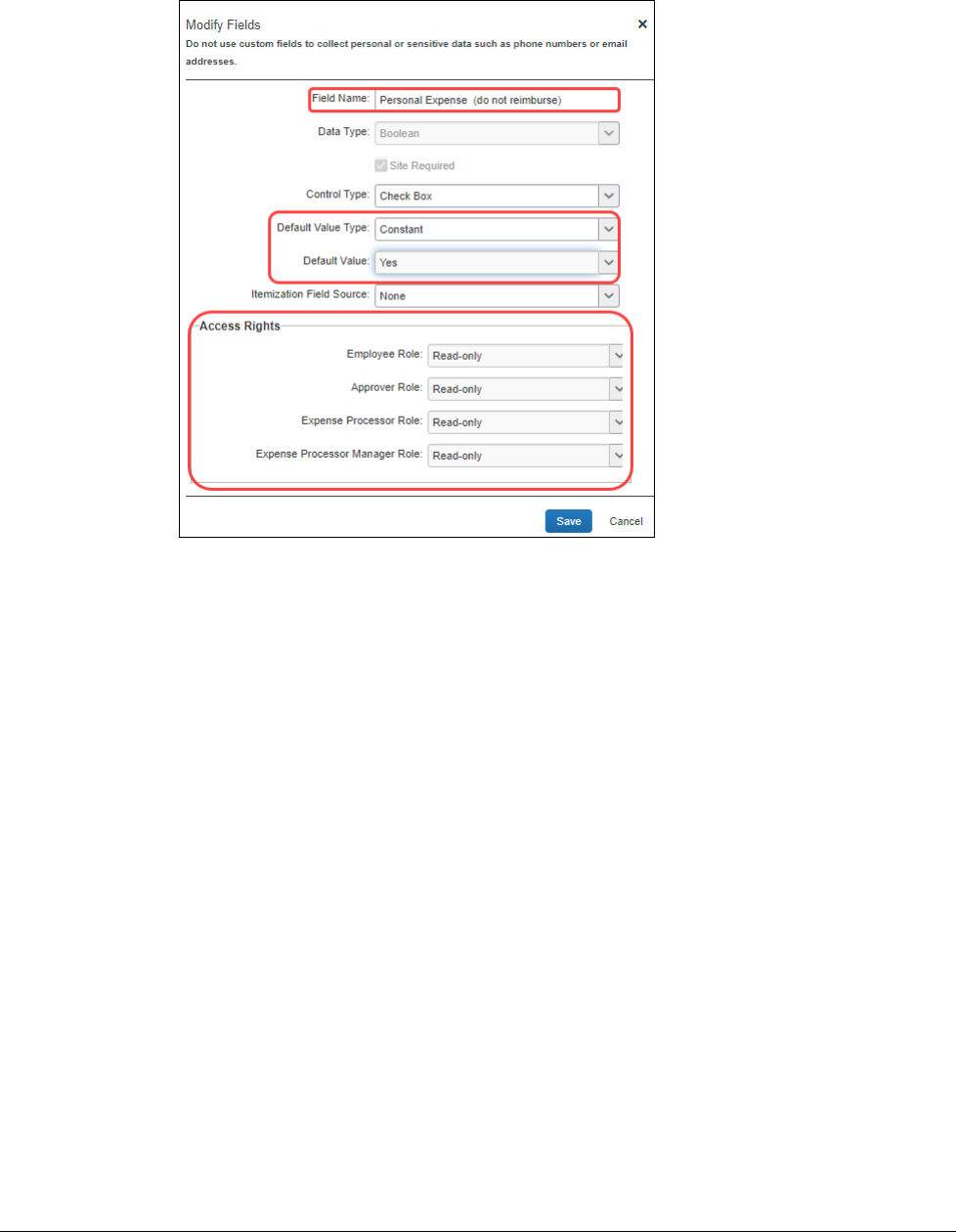
Section 5: Fuel for Mileage Configuration Procedures
Concur Expense: Car Configuration Setup Guide 55
Last Revised: January 12, 2024
© 2004 - 2024 SAP Concur All rights reserved.
14. Click Save.
Setting up a New UK Tax Group – Mileage (Placeholder)
To set up a new tax group (UK Tax Group – Mileage):
1. Click Administration > Expense > Expense Admin > Tax
Administration.
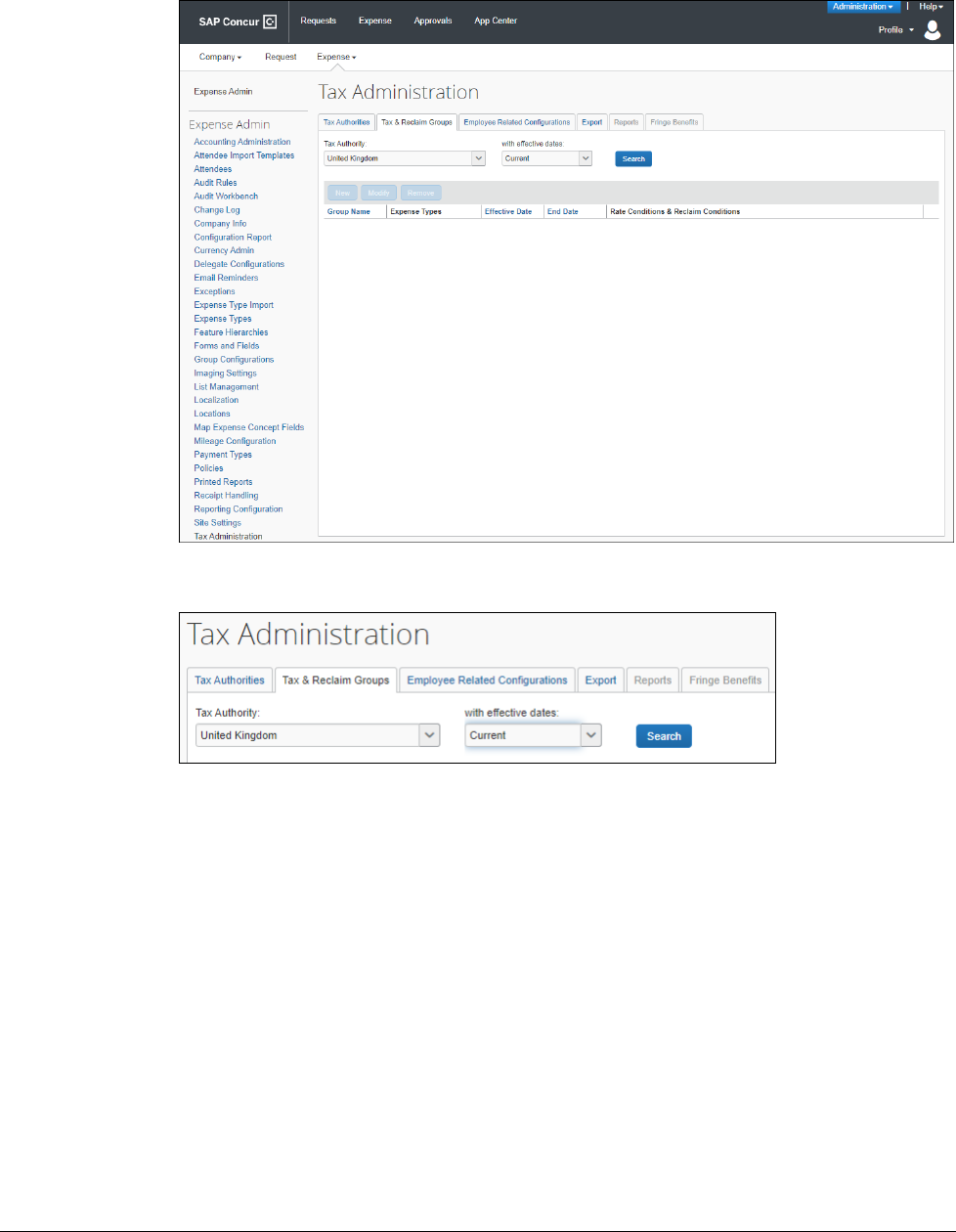
Section 5: Fuel for Mileage Configuration Procedures
56 Concur Expense: Car Configuration Setup Guide
Last Revised: January 12, 2024
© 2004 - 2024 SAP Concur All rights reserved.
2. From the Tax Authority list, select United Kingdom and click Search.
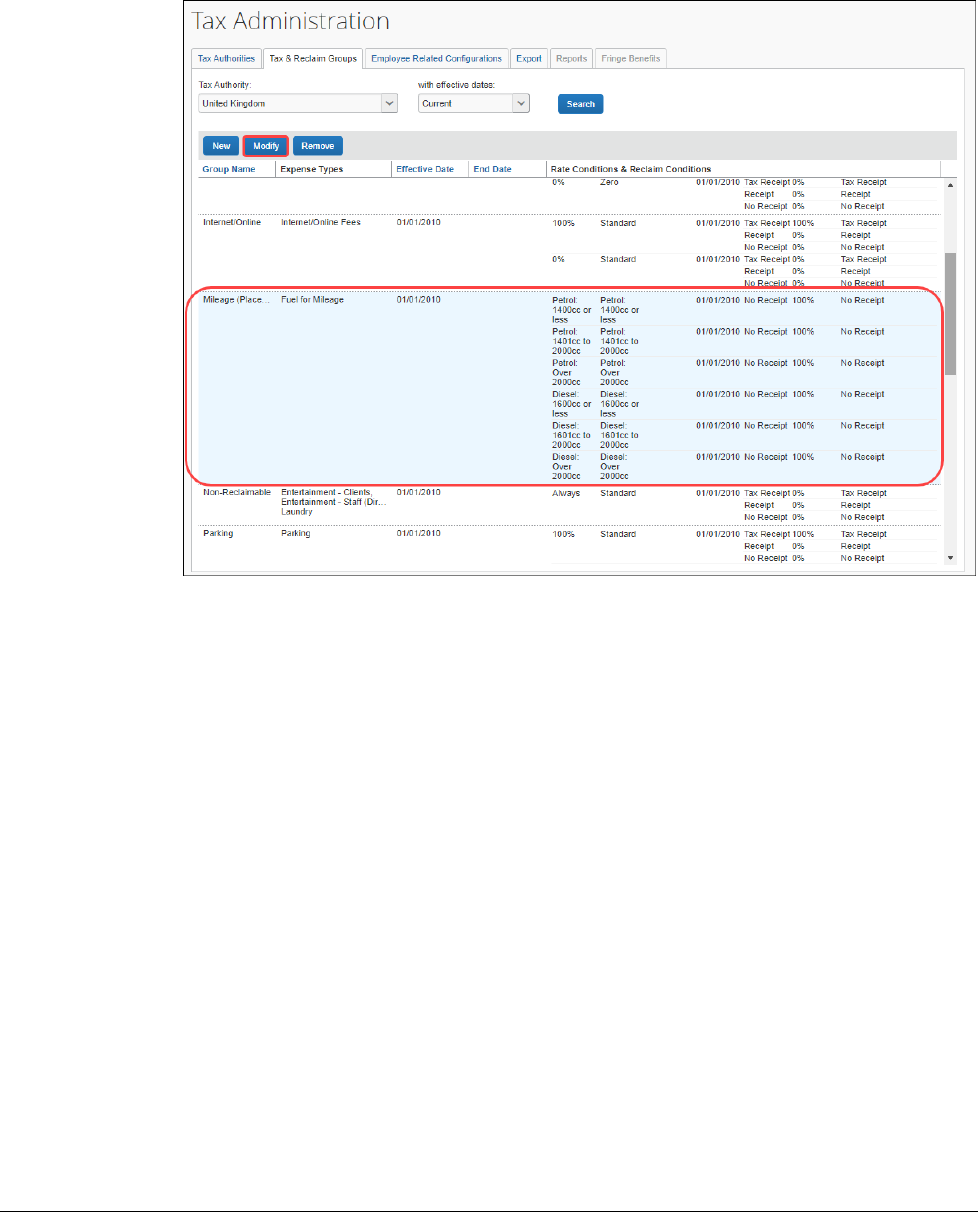
Section 5: Fuel for Mileage Configuration Procedures
Concur Expense: Car Configuration Setup Guide 57
Last Revised: January 12, 2024
© 2004 - 2024 SAP Concur All rights reserved.
3. Select Mileage (Placeholder) and click Modify.
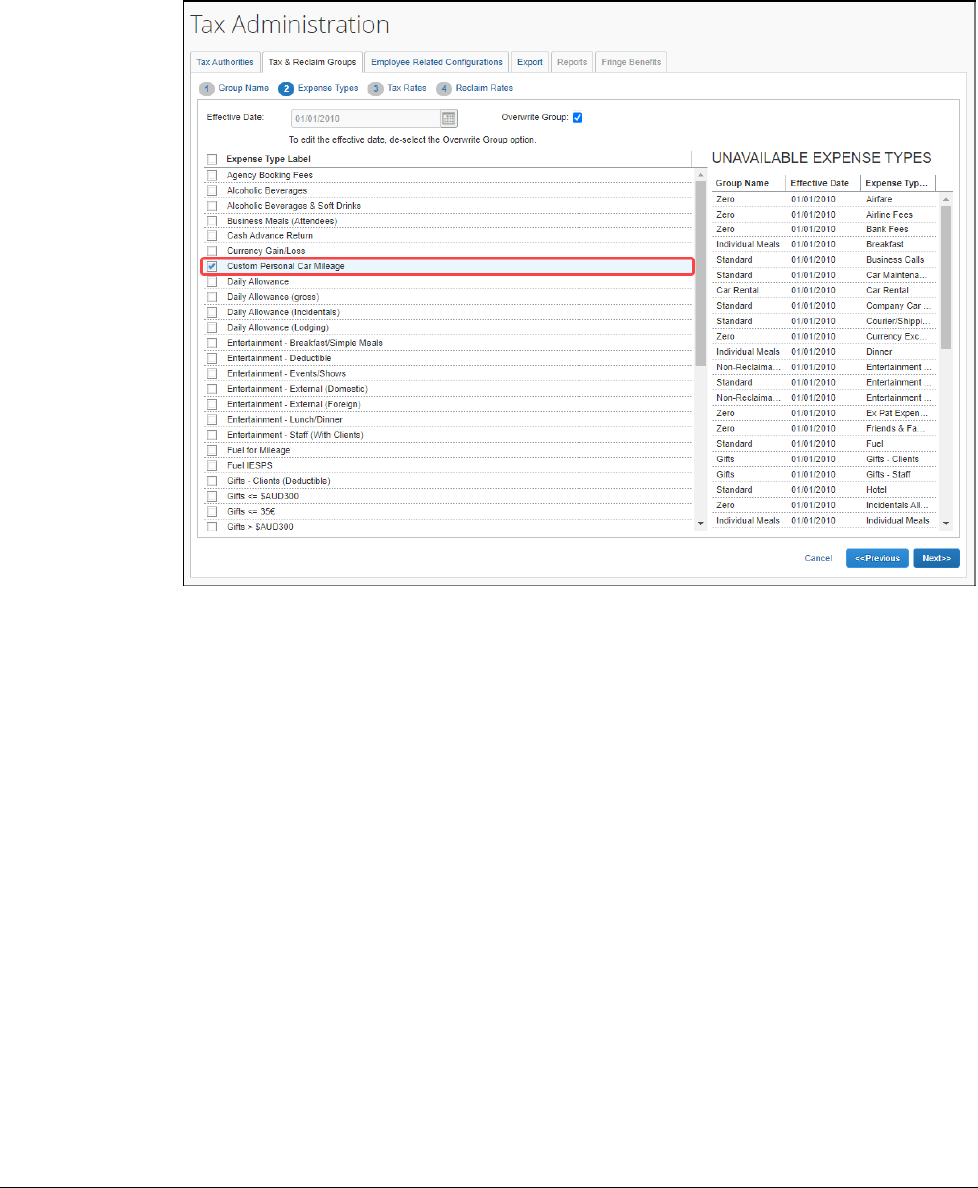
Section 5: Fuel for Mileage Configuration Procedures
58 Concur Expense: Car Configuration Setup Guide
Last Revised: January 12, 2024
© 2004 - 2024 SAP Concur All rights reserved.
4. Click Next to advance to Expense Types, select Custom Personal Car
Mileage, and click Next.
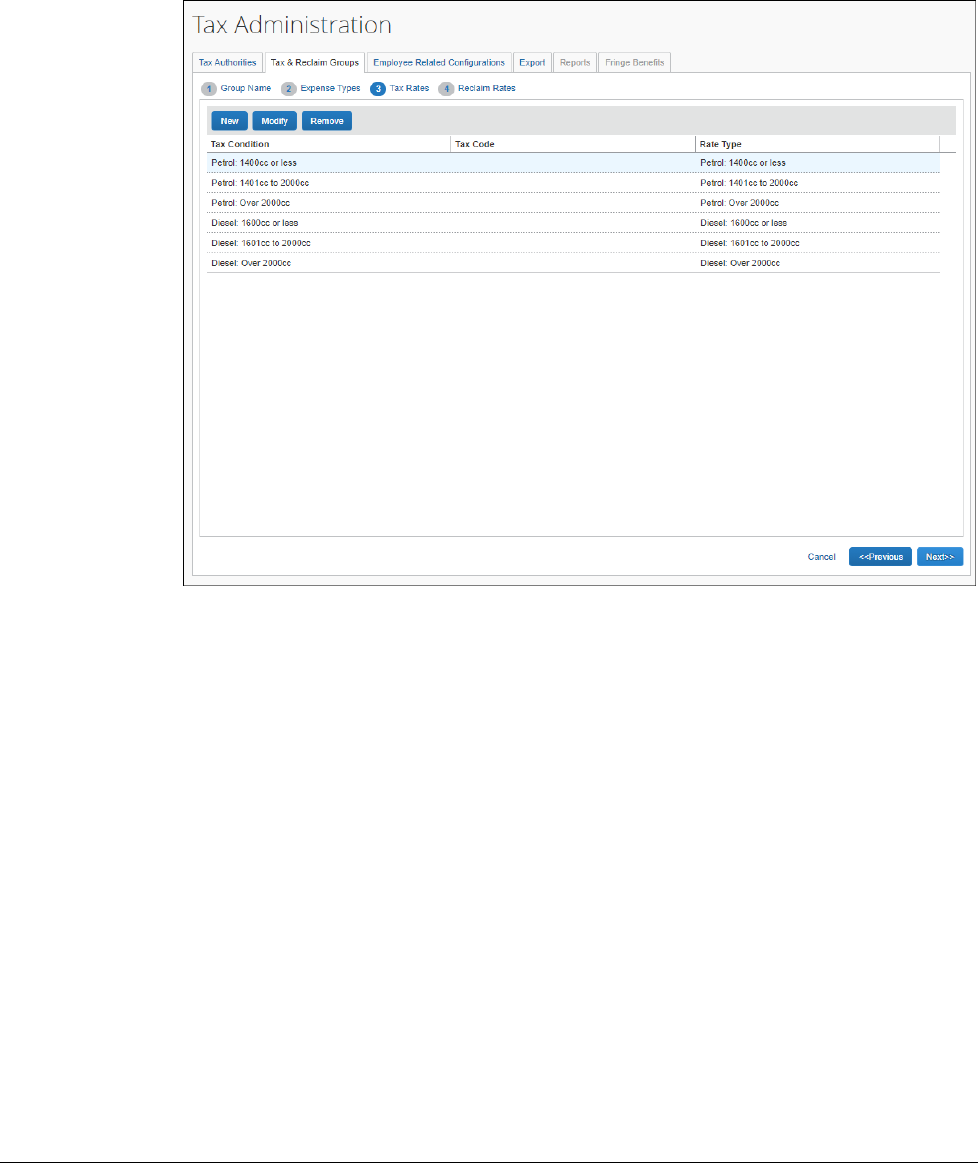
Section 5: Fuel for Mileage Configuration Procedures
Concur Expense: Car Configuration Setup Guide 59
Last Revised: January 12, 2024
© 2004 - 2024 SAP Concur All rights reserved.
5. Keep the following six tax conditions for Engine Size/Fuel Type to replicate
the exact tax conditions for the default Personal Car Mileage tax group for
this new Mileage (Placeholder) tax group.
6. Click Next to specify the reclaim rates:
7. Set up the Proportional Reclaim Conditions for all six tax conditions:
Remove All Tax Receipt and Receipt Reclaim conditions leaving only
the Always/No ReceiptCondition (as this is required for the
Proportional Conditions)
Update the Reclaim Rate to 100% for the six remaining reclaim
conditions
Change the Reclaim Type to Proportional for the six remaining reclaim
conditions
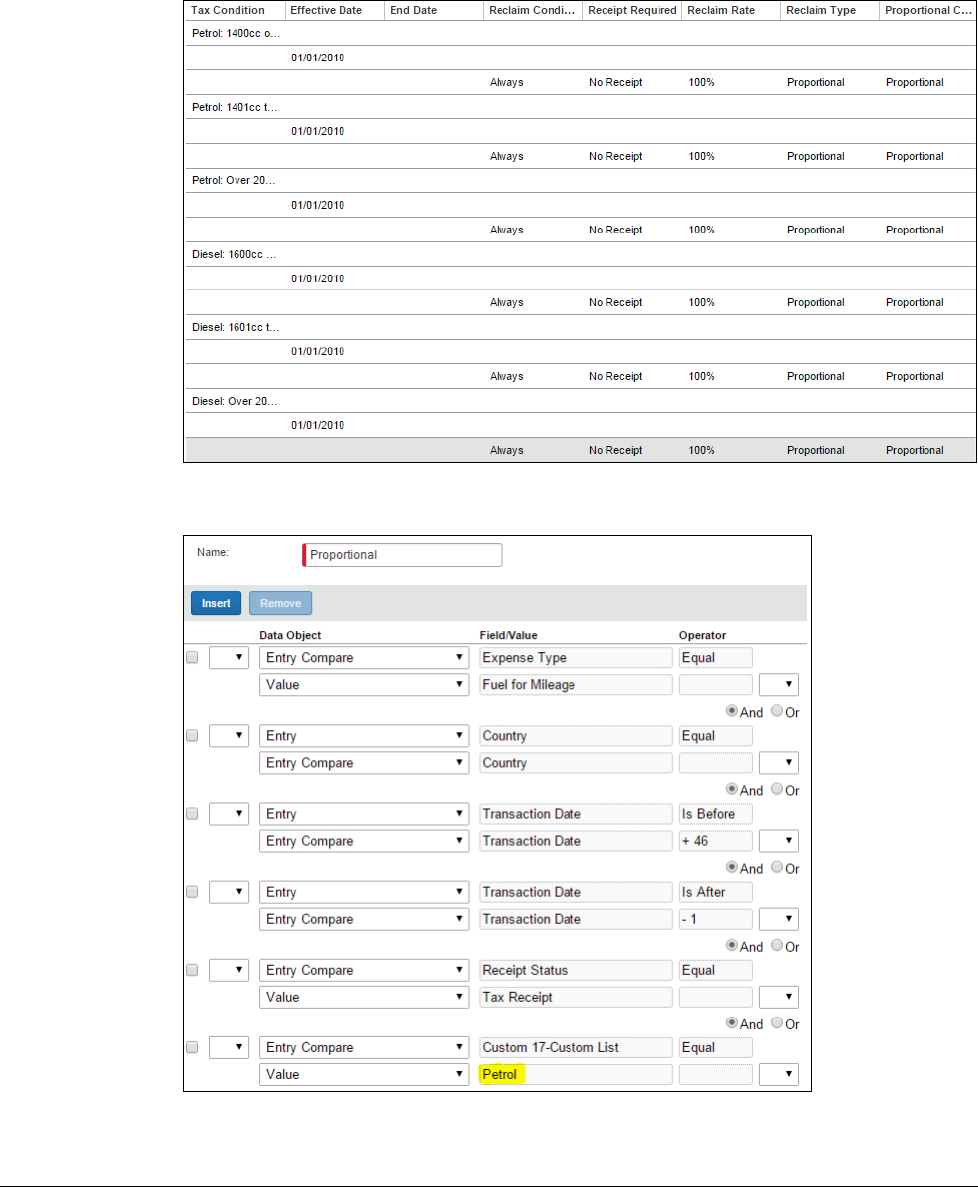
Section 5: Fuel for Mileage Configuration Procedures
60 Concur Expense: Car Configuration Setup Guide
Last Revised: January 12, 2024
© 2004 - 2024 SAP Concur All rights reserved.
Add the Proportional Condition, repeating rows 1-5 and only changing
the final row to match the required
8. Click Done.
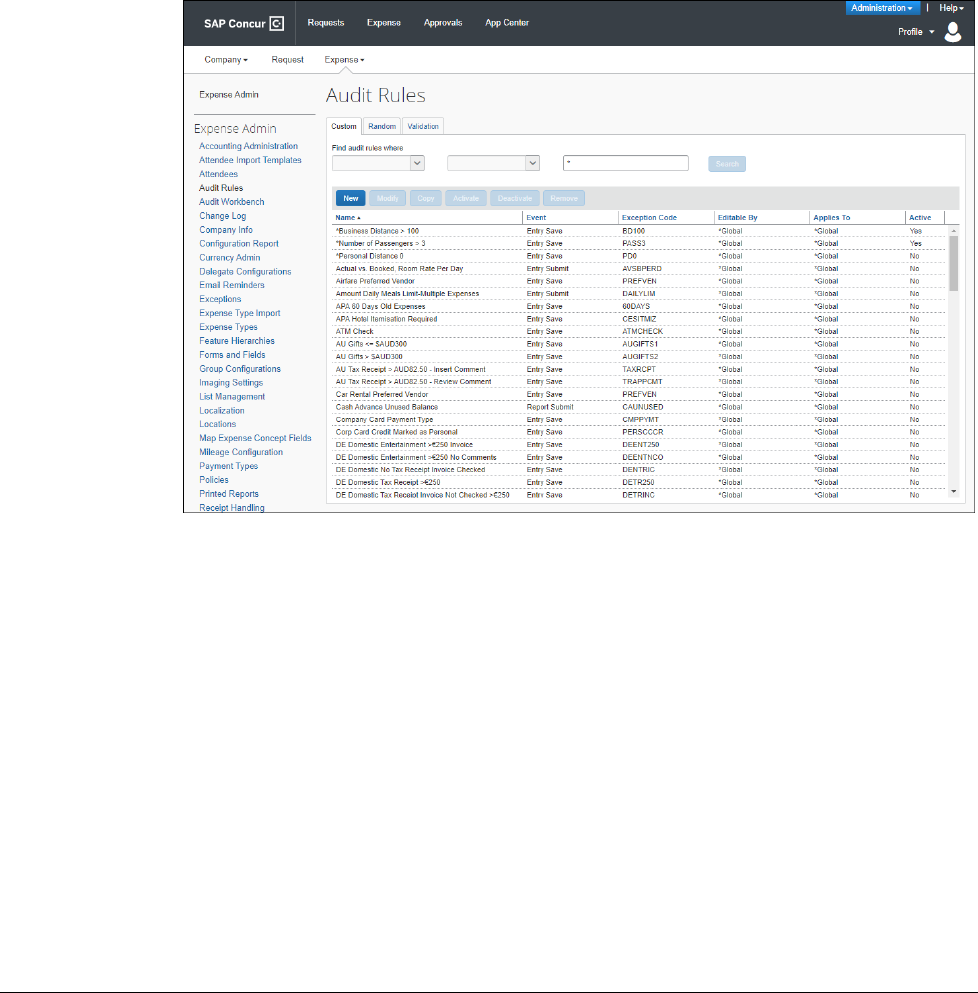
Section 5: Fuel for Mileage Configuration Procedures
Concur Expense: Car Configuration Setup Guide 61
Last Revised: January 12, 2024
© 2004 - 2024 SAP Concur All rights reserved.
For more information on Value-Added Tax (VAT)/tax administration,
refer to the Concur Expense: Value Added Tax (VAT) / Tax
Administration Setup Guide for Professional edition.
Adding and Updating Audit Rules for Mileage
To add an Audit Rule (FUELFORM) for Mileage:
1. Click Administration > Expense > Expense Admin > Audit Rules.
2. Click New.
3. Provide the following values:
Name: Fuel for Mileage
Event: Entry Save
Editable By: Global
Applies To: Global
Active: No
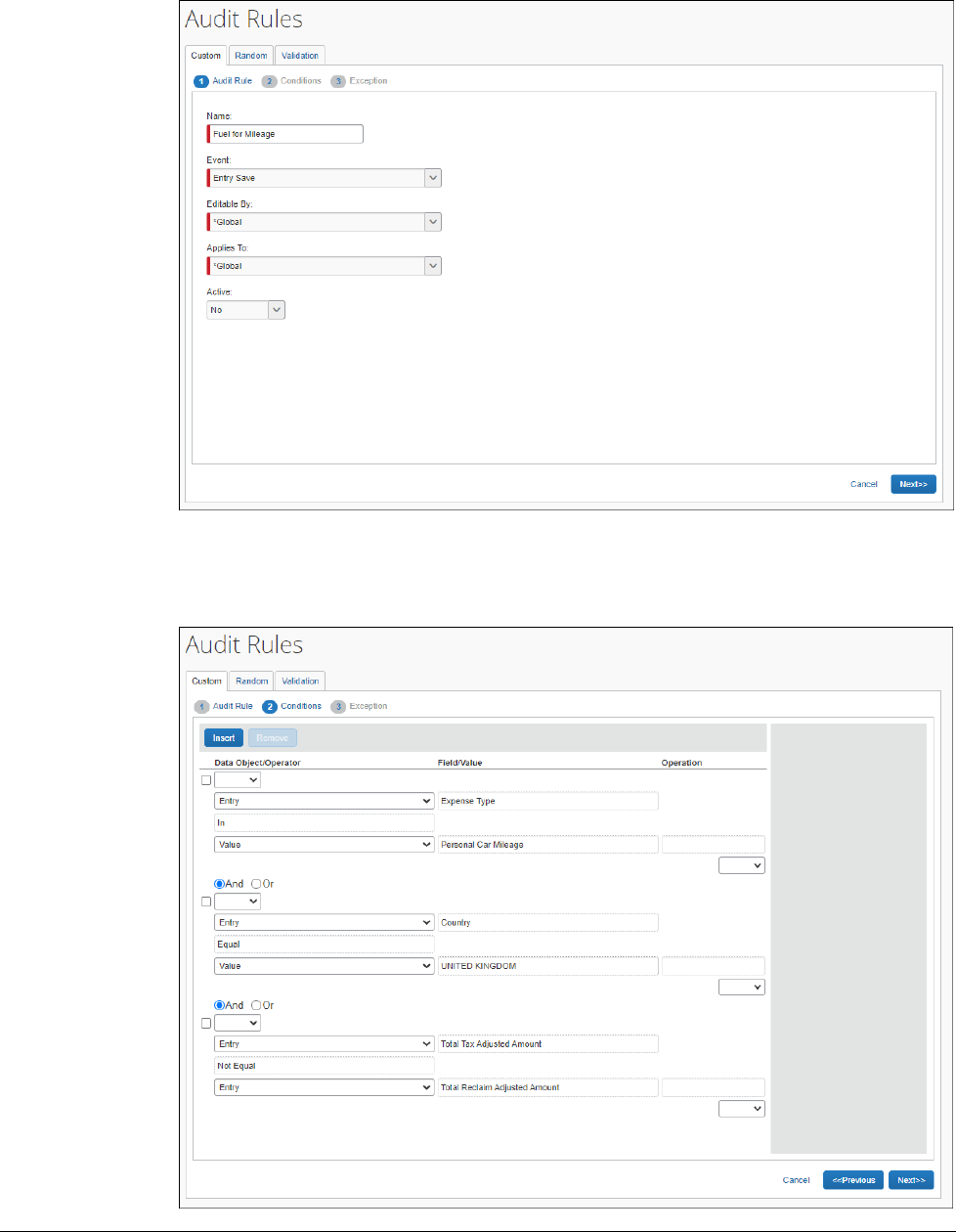
Section 5: Fuel for Mileage Configuration Procedures
62 Concur Expense: Car Configuration Setup Guide
Last Revised: January 12, 2024
© 2004 - 2024 SAP Concur All rights reserved.
4. Click Next.
5. On the Custom tab, provide the following values:
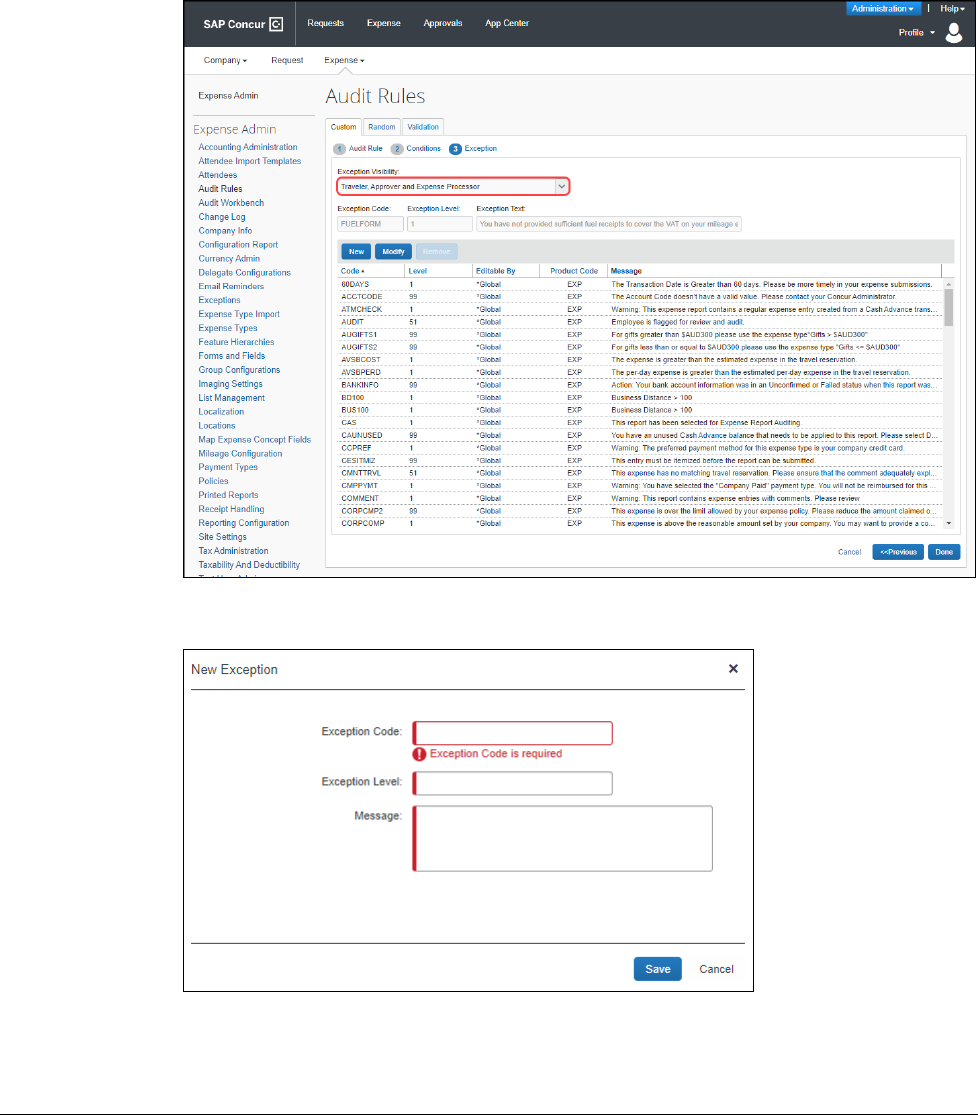
Section 5: Fuel for Mileage Configuration Procedures
Concur Expense: Car Configuration Setup Guide 63
Last Revised: January 12, 2024
© 2004 - 2024 SAP Concur All rights reserved.
6. Click Next.
7. On the Exception section of the Custom tab, make sure the default
Traveler, Approver, and Expense Processor option is selected in the
Exception Visibility list:
8. Click New.
9. Provide the following values:
Exception Code: FUELFORM
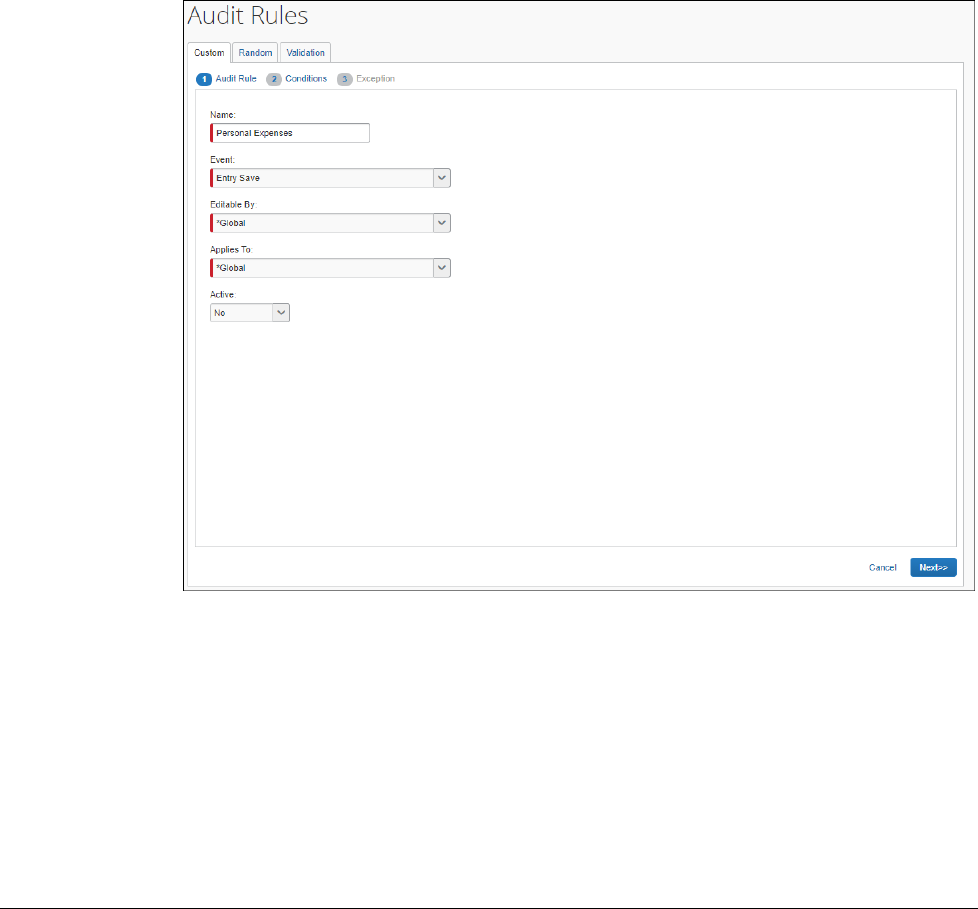
Section 5: Fuel for Mileage Configuration Procedures
64 Concur Expense: Car Configuration Setup Guide
Last Revised: January 12, 2024
© 2004 - 2024 SAP Concur All rights reserved.
Exception Level: 1
Message: You have not provided sufficient fuel receipts to cover the
VAT on your mileage expenses. Where possible please provide
additional fuel receipts.
10. Click Save. The new audit rule is added and now available.
To update the Personal Expense Audit Rule to exclude Fuel for Mileage:
1. Click Administration > Expense > Expense Admin > Audit Rules.
2. Double-click Personal Expenses (or select Personal Expenses and click
Modify).
3. Click Next to advance to Conditions.
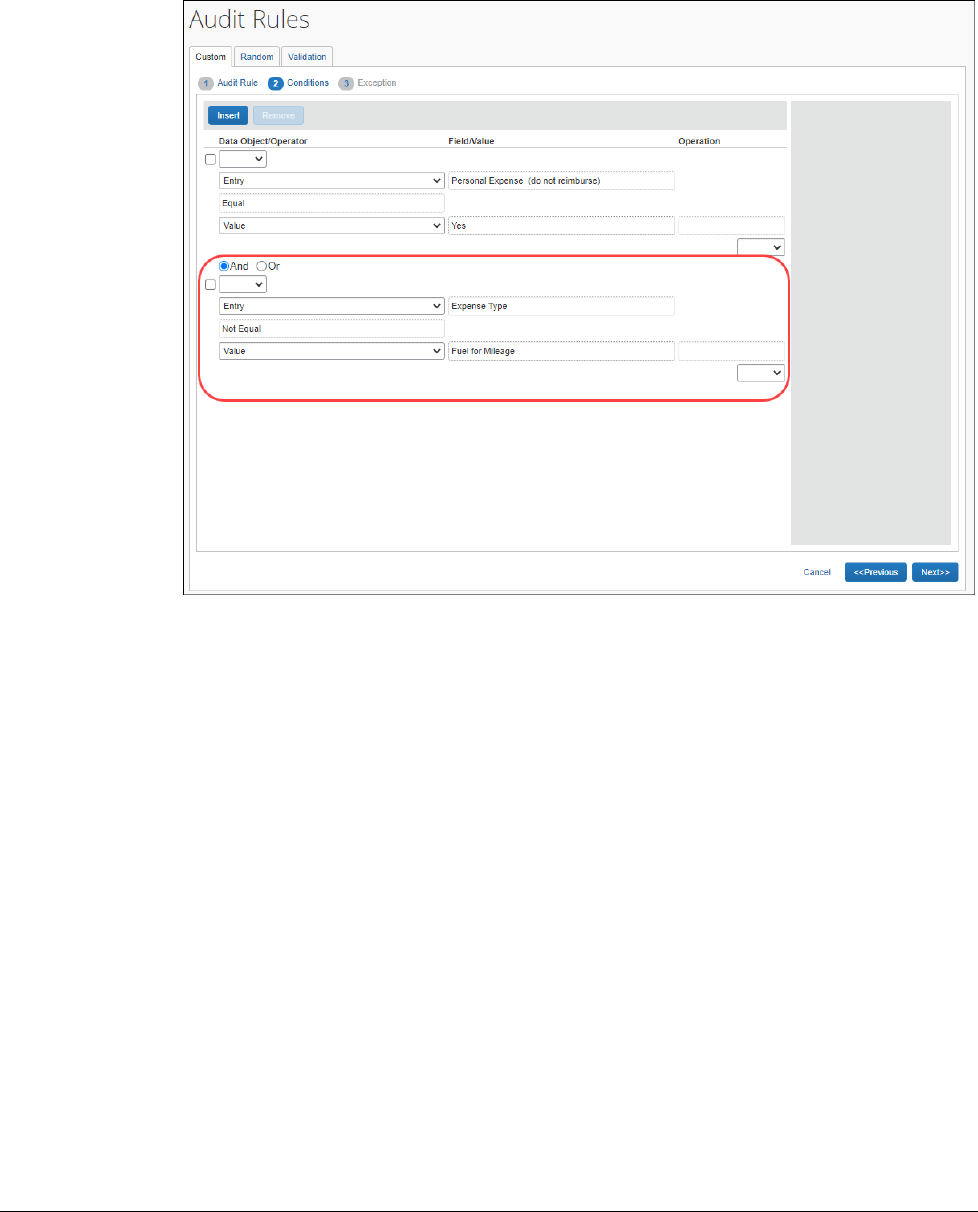
Section 6: Company Locations
Concur Expense: Car Configuration Setup Guide 65
Last Revised: January 12, 2024
© 2004 - 2024 SAP Concur All rights reserved.
4. Update the Personal Expenses audit rule to exclude Fuel for Mileage:
5. Click Next.
6. Click Done.
Section 6: Company Locations
Overview
Use the Company Locations section of Company Admin to set up company locations
for your organization. There are three uses for company locations:
• You can assign users to company locations in order to automatically add a
work address to their user record. Users have the ability to update their own
home or work addresses in their profile.
• Users can select company locations when adding a mileage expense (requires
Google Maps integration).
• Companies using commute deduction can subtract the distance between the
user’s home address and work address for mileage expenses (requires Google
Maps integration).
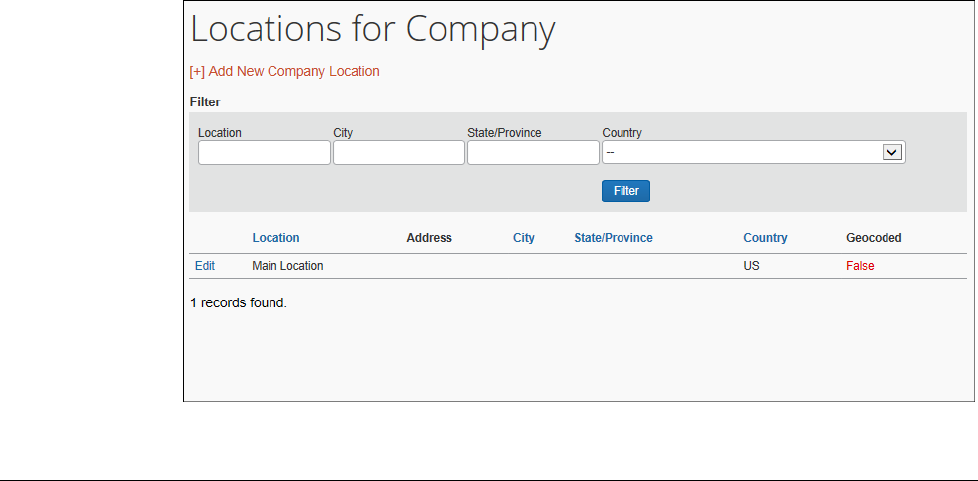
Section 6: Company Locations
66 Concur Expense: Car Configuration Setup Guide
Last Revised: January 12, 2024
© 2004 - 2024 SAP Concur All rights reserved.
Geocoding
Geocoding is the process of assigning latitude and longitude to a point, based on
street addresses, city, state, and zip code. The Geocoding option adds the latitude
and longitude to a company location. This enables users to search for hotels by
company location.
BEST PRACTICE TIPS:
• It is not required to add zip code when adding company locations, however
results will be more accurate if zip code is included.
• For best results, do not include suite or floor numbers with the street address.
You can enter this information after you geocode but before you save to
include it as part of the address.
• When entering company locations, enter the addresses consistently. The
company location list is in alpha order by country code. Then, they are listed
by city, state, and location name. If you enter the state for one location but
not for another, they will appear under separate headings in the locations list.
• For addresses containing the number (#) sign, change this to the word
Number or abbreviation No. Google Maps does not recognize the # sign.
Creating a New Company Location
To create a new company location:
1. Click Administration > Company > Company Admin.
2. Click Company Locations (left menu). The Locations for Company page
appears.
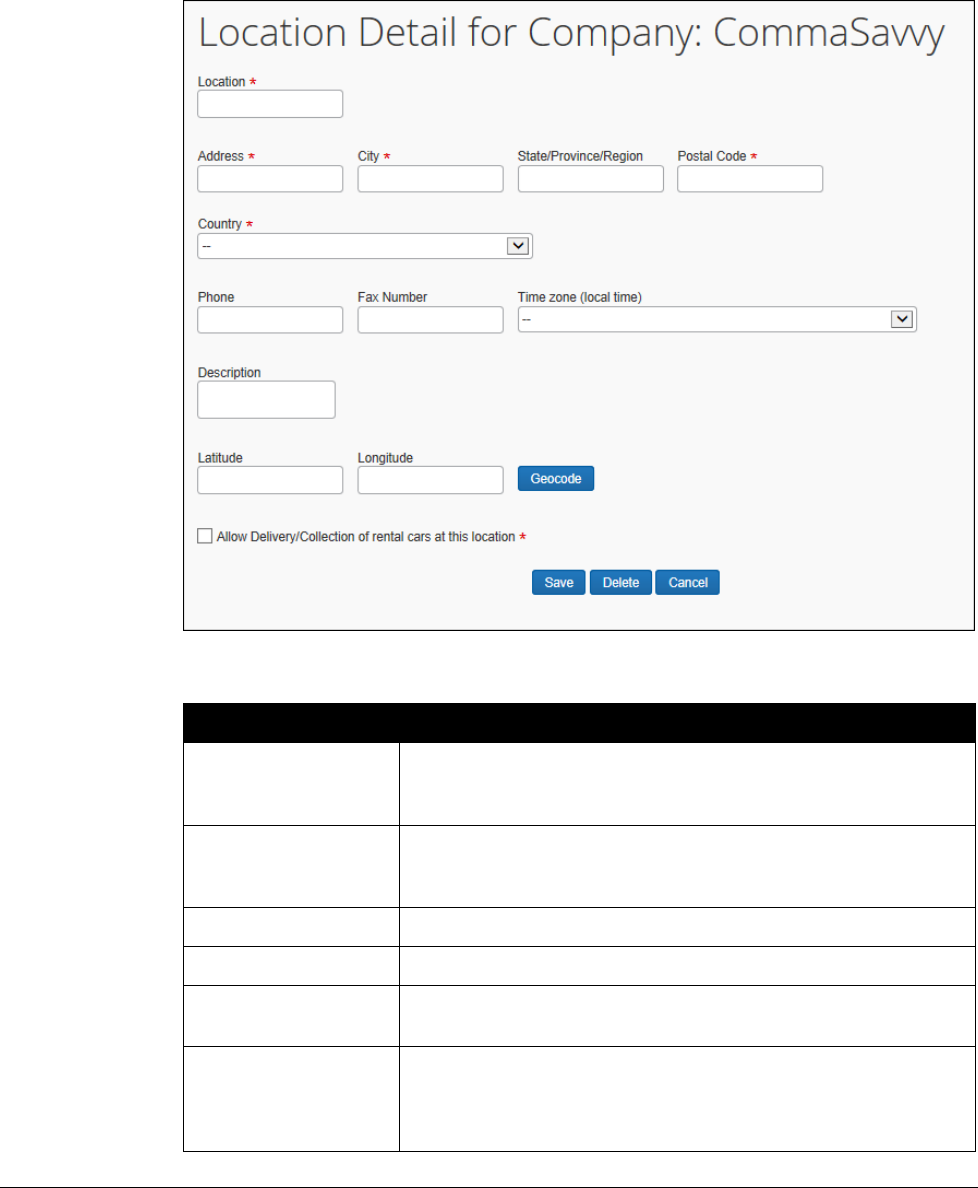
Section 6: Company Locations
Concur Expense: Car Configuration Setup Guide 67
Last Revised: January 12, 2024
© 2004 - 2024 SAP Concur All rights reserved.
3. Click the Add New Company Location link. The Location Detail for
Company page appears.
4. Complete the following fields:
Field
Description
Location
Enter a name for the location that will be relevant to the
user. This name will appear when selecting locations to find
a hotel.
Address, City,
State, Province,
Region
Enter the address for the location.
Zip/Postal Code
Enter the ZIP or postal code for more accurate geocoding.
Country
Select the appropriate country for the location.
Latitude/Longitude
Enter the latitude and longitude (with no decimal places) of
the location.
Geocode
Click this button to encode the latitude and longitude for the
location. If there is more than one possible result, Travel
might show choices in a popup box. Select the choice that
most closely matches the location you are trying to enter.
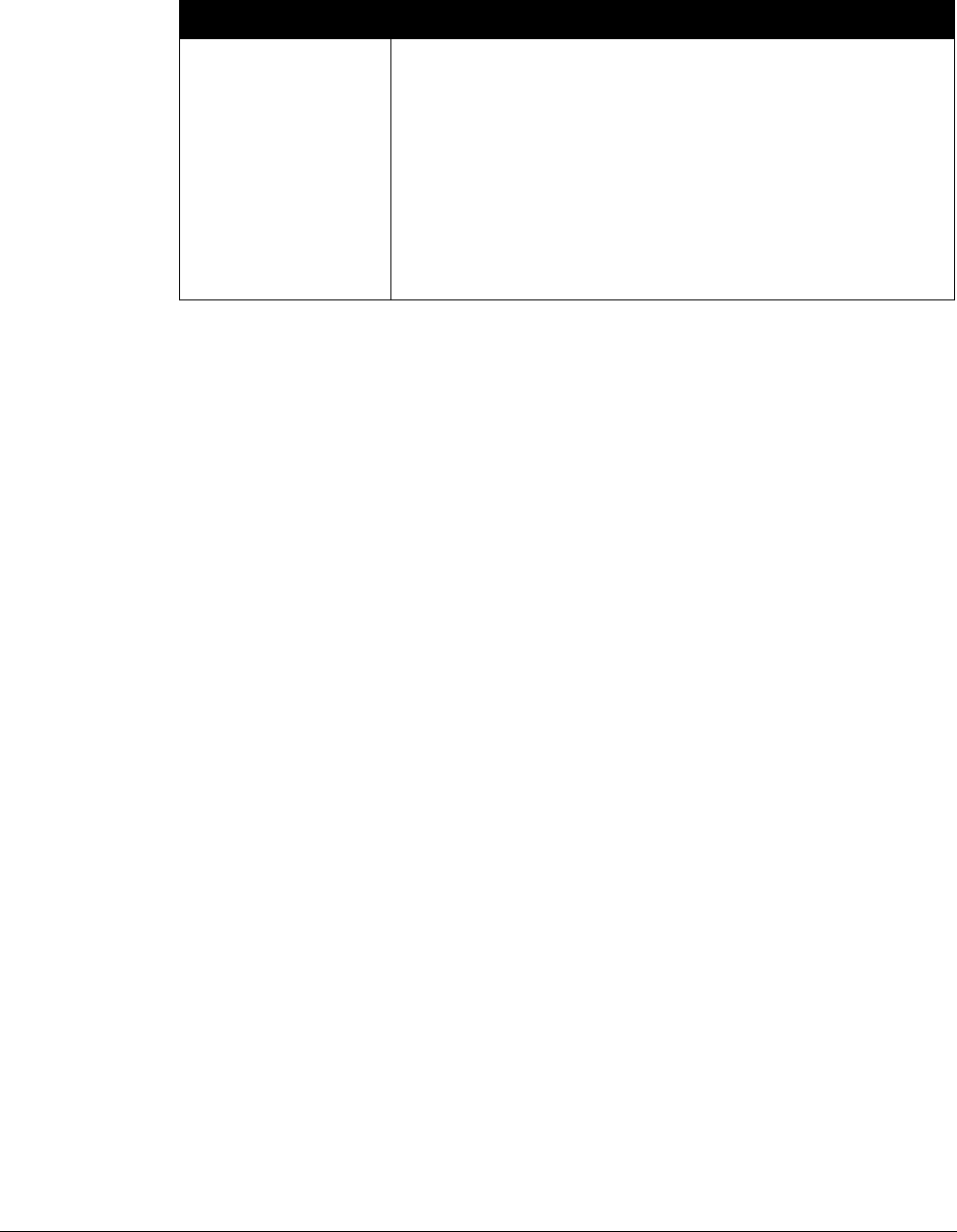
Section 6: Company Locations
68 Concur Expense: Car Configuration Setup Guide
Last Revised: January 12, 2024
© 2004 - 2024 SAP Concur All rights reserved.
Field
Description
Allow Delivery/
Collection of rental
cars at this location
All GDSs except Worldspan
Select as appropriate.
This check box will not appear unless car delivery and
collection has been enabled for at least one travel
configuration (Travel System Admin, on the Car
Connectors section of the travel configuration) and:
• For Sixt, a valid discount number is present.
• For vendors that are not direct connect, the vendor
code must be entered in the Allow delivery and
collection for the following car rental chains field.
5. Click Save.
Editing a Company Location
To edit a location:
1. Click Company Locations.
2. Click the Edit link next to a location.
3. Edit the address for the location. (All fields are described in the section above
about adding a location.)
4. Click Save.
Deleting a Company Location
To delete a location:
1. Click Company Locations.
2. Click the Edit link next to a location.
3. Click Delete.
☼
